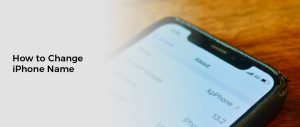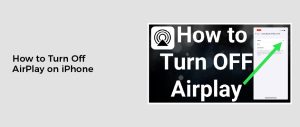How to Turn Off Vibration on iPhone
If you’re having trouble with your iPhone vibrating, you may want to try turning off vibration on your iOS device. This can be done in a few quick steps and will allow you to use your device without the annoying buzzing sound.
On iOS, you can customize a different vibration pattern for each alert type like Ringtone, Text Tone, New Voicemail, and so on. However, one of them is called None and if this is selected, your phone won’t vibrate at all.
Settings
Some people find vibration on an iPhone too much and want to stop it completely. This can be done easily by turning off the vibration feature for individual alerts. In addition to this, you can also disable the haptic feedback for specific apps.
Vibration is used to notify you when you receive calls, text messages, emails, reminders, and other notifications. It’s a great way to get notified of what’s happening, but it can be annoying and unnecessary for some people.
If you want to turn off vibration on your iPhone, the first thing you’ll need to do is check your settings. The easiest place to do this is in the Settings app under Sounds & Haptics. There, you can disable haptic feedback for Ring mode and Silent mode, as well as for alerts that aren’t incoming.
Another way to turn off vibration is by using an app like VIP Extension or No Always Vibrate, which allows you to create lists of contacts that will never trigger a vibration. You can then add these contacts to the Silence list in Do Not Disturb.
It’s important to note that this method won’t remove vibration for emergency alerts. This is because haptic feedback is used for warnings of natural disasters, missing people, and other life-threatening emergencies.
You can still enable haptic feedback on your phone for certain alerts, such as when you’re typing on the keyboard. This feature is available in iOS 16.
To do this, open the Settings app and scroll down to the “Sounds & Haptics” section. Tap the switch beside “System Haptics” near the bottom of the screen.
Now, you should see a slider next to Play Haptics in Ring Mode and Play Haptics in Silent Mode. Select whichever you prefer and then click the Save button.
You can also create custom vibration patterns for different types of alerts. These are very useful if you want to customize the alerts your iPhone will display. Once you’ve created your vibration pattern, it will be displayed in the “Sounds & Haptics” app when you create an alert for any type of phone call, message, or email.
Sounds & Haptics
Your iPhone has a number of sounds and vibrations that it can send out when it receives calls, messages, emails, or other alerts. However, if you find yourself uncomfortable or sensitive to vibrations, you can easily disable these features and turn your iPhone into a silent device.
To turn off ringtone and alert tone vibrations, go to Settings > Sounds & Haptics. You’ll find a number of options for each – Ringtone, Text Tone, New Voicemail, New Mail, Sent Mail, Calendar Alerts, and Reminder Alerts.
You can also choose whether you want to have your phone vibrate when it’s in Ring mode (when the ringer switch on the left side of your iPhone is enabled) or Silent mode. You can also enable haptic feedback for other alerts, like when you type on the keyboard or swipe to view a recent app screen.
The iOS 16 update added a feature called Keyboard Feedback that provides haptic feedback every time you tap keys on the keyboard. This is useful for people who are sensitive to touch, but many users don’t like it and may prefer to remove the feedback entirely.
If you’re using a version of iOS 16 or later, you can disable this feedback by going to Settings > Sounds & Haptics and turning off the Keyboard Feedback toggle. Once you’ve done that, you can disable the other haptic settings on the next screen and set your phone to work as it did prior to the update.
Another haptic option you can turn off is for the system controls on your iPhone. This includes swiping to see the Recent Apps screen, long-pressing on app icons, and other actions.
To do so, you’ll need to open the Settings app on your iPhone and scroll down to the “System Haptics” toggle. When you’re at the bottom of this screen, you’ll see a Master Switch.
This master switch can be turned off to completely disable all vibrations on your phone, including those for alerts and calls. This will make your phone a much quieter device, which may be helpful in a meeting or presentation where the sound of ringtones or other noises can be distracting.
Accessibility
If you have a sensitivity to vibrations, or simply don’t like the sound or feel of them on your iPhone, it’s possible to turn off vibration. There are a few different options to choose from, including turning off all vibrations or only the ones associated with specific alerts or notifications.
You can also turn off haptic feedback for certain aspects of your iPhone, such as the keyboard or when making swipe gestures. Haptic feedback is a great feature that Apple is constantly improving on, and can improve the experience of using your iPhone.
However, it can be a bit annoying if you don’t want to hear or feel the vibrations when you receive an alert. To turn off this option, you’ll need to open the Settings app and go to the Accessibility option.
In iOS 16, Apple has slightly revamped its vibration settings and renamed “Vibrate on silent” to “Play haptics in silent mode.” This will be present on your iPhone’s Settings menu under the Ring/Silent Mode Switch.
For older versions of iOS, you may need to turn off this option from the main Settings screen by scrolling down to Accessibility and enabling the toggle next to Vibration.
This will disable all vibrations on your iPhone and is designed to help make iPhones more accessible to people with physical disabilities, but it does still allow audio and visual alerts to occur. This includes emergency alerts, such as those for natural disasters and extreme weather events.
It’s worth noting that this setting will also prevent your iPhone from vibrating if it is in silent mode or airplane mode. This can be especially useful if you have hearing or vision impairments, or if you work in an area where there is loud noise and you don’t want to be disturbed by incoming alerts.
In addition, you can customize the sounds that your iPhone plays for particular people in your Contacts list. You can select a ringtone and text tone for each person, as well as set custom vibration patterns to make the notification more personal. This is a great way to make your phone more accessible and useful for you.
Touch
Your iPhone can vibrate to notify you of incoming calls, texts, email notifications, and other alerts. If you don’t like vibrations, there’s a quick and easy way to turn off all vibrations on your iPhone in seconds.
iOS’s haptic feedback is one of its most impressive features, but it can also be annoying for those who find it off-putting. Thankfully, there are a few simple steps you can take to turn off all vibrate-related aspects on your iPhone and even disable keyboard feedback for good.
To do this, you’ll want to open the Settings app on your iPhone and scroll down until you find the Haptic button. Then, tap the toggle next to it.
Once you’re in the Haptic button, turn off the “Vibration on Ring” and “Vibration on Silent” options. The button text on these toggles will change from “On” to “Off.”
If you’re in a loud environment, you may not be happy with your iPhone’s haptic feedback and wish to disable it. You can also disable haptics for certain system functions including unlocking your device, swiping to see the recent apps screen, long-pressing on app icons, and more.
You can also customize vibrations to get silent alerts when you’re in a meeting or otherwise need to be quiet. This is a great way to make your phone less obtrusive while still being able to know when someone is calling or messaging you.
The best part is that all of these things can be done in seconds and don’t require any jailbreaking or rooting. This is a particularly useful option for those with impaired hearing or those who wish to keep their phones free of obtrusive noise.