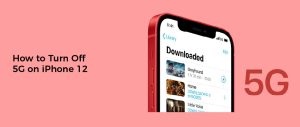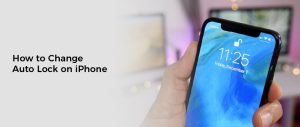How to Change Bluetooth Name on iPhone
If you have lots of Bluetooth devices paired with your iPhone, it can be hard to keep track of them all. Changing the name of your Bluetooth device can help make it easier to find and pair with the next time you need it.
Changing the discoverable name of your iPhone and other accessories is a simple process that’s easy to master. Learn how to change the Bluetooth name on your iPhone in just one minute a day with this free Tip of the Day!
1. Go to Settings
Changing the name of your iPhone’s Bluetooth device is a simple way to add an extra layer of security and make it easier for other devices and networks to find you. This is especially useful if you have multiple devices and want to identify them easily.
Many Bluetooth accessories that an iPhone connects to have default names that can be difficult to remember. Luckily, it is easy to change the Bluetooth name on an iPhone without having to reset it.
You can do this by going to Settings on an iPhone. This is the icon in the gray gear menu on your home screen that you can use to access all your most used settings.
Once you are there, tap the Bluetooth icon. You will then see the list of your connected devices.
To rename one of your iPhone’s Bluetooth accessories, simply tap the tiny encircled “i” (information) symbol next to that accessory.
After that, select “Name.” You can then type a new name and tap Done to save it.
This feature is a handy way to give your devices a unique identity, which can be particularly helpful when you have several pairs of AirPods connected. It also makes it easier to find and connect them when you need them, as they will be able to quickly identify themselves to other devices and network connections.
2. Tap Bluetooth
If you have an iPhone that is having trouble connecting to a Bluetooth accessory, you can tap on the device to change its name. This will help you identify it better when you are using it with other devices.
Changing the name of your Bluetooth device will also make it easier for other people to find it when they are scanning for it with other devices in their vicinity. This is especially useful when a lot of people have the same Bluetooth device and it gets difficult to distinguish one from the other.
To rename your device, open Settings and tap Bluetooth. You will see a list of connected devices and their names.
Next, tap on the information button to the right of the device you want to rename. This will show you the device’s information, such as its name, manufacturer, and type of connection.
If you don’t want to see the information, tap Forget this Device. This will remove your iPhone’s association with that device.
If this does not resolve your problem, you may need to reset your iPhone. However, this will erase any known Wi-Fi networks, cellular settings, and VPN configurations you’ve used before.
3. Tap the device you want to rename
Changing the Bluetooth name of your iPhone is easy and will make it much easier to distinguish it from many other devices when connecting to iTunes or using Find My Phone.
Apple’s default Bluetooth name is ‘iPhone’ and it is used to identify your iPhone when you connect it to other devices such as AirDrop or Personal Hotspot. While this is fine for most purposes, it can get confusing when there are several iPhones on a wireless network and all of them have the same default Bluetooth name.
To change the device name on your iPhone, open Settings > General. In the Name screen, you can enter a new name and tap Done.
The name you enter here will be shown to any other bluetooth device that discovers your phone. It will also appear when you sync your phone with iTunes through Wi-Fi or data cable.
You can also change the Bluetooth names of Bluetooth accessories that you connect to your iPhone, including speakers and headphones. Changing the name of these devices is simple and makes them more recognizable among other devices in your home or office.
4. Tap the information button
You can easily change the name of a Bluetooth device that is connected to your iPhone, so it’s easier for you to remember what it’s called. This helps you to keep track of all the devices that are paired with your iPhone so you can locate them quickly when you need them.
Most of the time, this is a very straightforward process that requires you to simply tap on the information button on the right side of the linked device’s screen. You can then enter the new name and tap Done to complete the process.
This can be especially useful if you have a number of different Bluetooth headphones or speakers, as it makes them all more memorable. You can also rename any connected AirPods or other third-party Bluetooth devices you have, so you can better keep track of them in case you ever want to turn off the notifications on them.
This is an easy way to rename any Bluetooth device, but it’s important to note that you can only rename devices that are actively connected to your phone. You can’t rename devices that aren’t in range at the moment, or even ones that have been previously paired with your iPhone.
5. Tap the i button
There’s a hidden feature in iOS 14 that lets you change the name of any Bluetooth device that’s connected to your iPhone. This can make it easier to identify which device is which when you’re trying to pair it with other devices.
You can rename Bluetooth accessories like AirPods and HomePod, for instance, to make them more distinct among a bunch of other headphones or speakers. It’s also a handy way to keep track of which devices are paired with your phone when you’re moving or taking it on the go.
The process is surprisingly simple, and makes it a breeze to manage your Bluetooth device list. All you have to do is tap the i button next to any Bluetooth accessory that you want to rename, type in a new name, and then tap Done. The device will then broadcast the new name when it’s discoverable on other devices, making it easier to find in a sea of similar names.
6. Type your new name
Your iPhone has a default device name — ‘iPhone’ — that it shows up with when AirDroping or Personal Hotspot sharing. This makes it easy for others to identify your device on a network, but it can get confusing when you have multiple iPhones with the same default name in the vicinity.
One way to avoid this issue is to change your iPhone’s device name. You can do this from the Settings app, iTunes on a PC or Mac, iCloud, and more.
Changing your iPhone’s device name makes it easier to find your device when it’s connected to a computer, when you use AirDrop or Personal Hotspot, and when you search for a Bluetooth device. It also makes it harder for hackers and system administrators to find your iPhone’s MAC address and spy on your activity.
You can change your iPhone’s name by tapping the i button to the right of its current device name and typing a new one. After you’ve entered the new name, tap Done to save your changes. Your changes will apply to all of your Apple devices, including your iPhone, iPad, Mac, Apple Watch, and more.
7. Tap Done
If you’re running the latest iOS 14 or later on your iPhone, you can rename your Bluetooth accessories. This will make them more recognizable when someone scans for Bluetooth devices.
The process works for AirPods, HomePod, or any other compatible Bluetooth accessory that you have connected to your phone. You can also change the name of a new device that you’ve just paired with your iPhone.
When you’re ready to rename your Bluetooth accessory, tap Done. You’ll be taken to a new screen that will show the information about the device you want to rename.
Once you’ve renamed your device, it will automatically broadcast the new name when people scan for Bluetooth devices on your network. You’ll also be able to see the new name on your iPhone.
It’s a great way to make your devices more recognizable and help your friends find them on their networks. But remember that this feature doesn’t work for all devices.