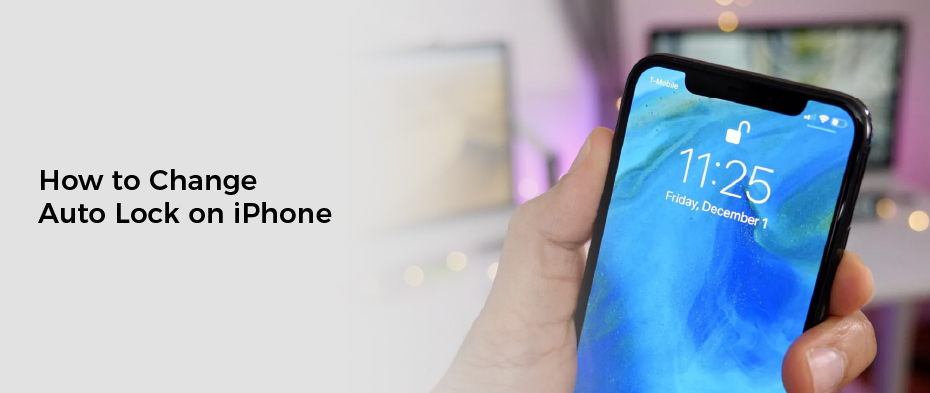
How to Change Auto Lock on iPhone
The auto lock feature can be handy, but it’s also a nuisance if you have to unlock your iPhone every few minutes. Here’s how to change it so you don’t have to worry about it.
Apple automatically locks your screen after two minutes to save on battery power, but you can change that timer to something more convenient for you. You can set it to 30 seconds all the way down to five minutes, or even set it to Never.
1. Go to Settings
The iPhone Auto-Lock feature dims the screen after a set period of time to conserve battery life and prevent others from accessing your phone. If you want to change your iPhone’s Auto-Lock settings, you can do so easily using the iOS Settings app.
You can access the settings on your iPhone by going to Settings from the Home Screen or App Library, and then searching for a setting by tapping the search field at the top. Then, tap the setting you want to adjust and make the necessary changes.
This will open the iOS Settings menu, which allows you to control various aspects of your iPhone and iPad. It includes settings for the iPhone’s passcode, sounds, notifications, and other features.
In addition, the iOS Settings app also lets you customize your iPhone’s lock screen. You can change which apps appear on the lock screen and how much space they take up. You can even set up a custom background image and adjust the color of the screen’s text.
By default, the iPhone’s screen locks after 30 seconds of inactivity. However, you can turn the Auto-Lock feature off altogether and let your iPhone be idle for longer periods of time.
Changing the iPhone’s screen lock time can save you a lot of battery power and improve security by ensuring that your iPhone doesn’t lock up without a passcode or Touch ID. There are several options for you to choose from, including 1 minute, 2 minutes, or 3 minutes of idle time before the device locks up.
To quickly change the screen lock time on your iPhone, go to Settings > Display & Brightness and tap Auto-Lock. Then, choose a time that you prefer and tap OK to accept your new settings.
2. Tap Display & Brightness
You might find that your iPhone screen keeps turning off and locking automatically when you’re reading a book or checking a shopping list. This can be annoying, especially if you’re using it with someone else. To fix this issue, you’ll need to change your auto lock setting.
The iPhone auto lock feature, or sleep mode, dims your screen after a set amount of time in order to conserve battery life and prevent others from accessing your device. You can change the time your iPhone’s screen turns off and locks by adjusting the settings in the Display & Brightness section of the Settings app.
Changing the auto lock duration can save you money on battery power, increase security, and improve your experience using the iPhone. The default screen lock time is 30 seconds, but you can adjust it to a shorter or longer period of time by using the Settings app.
There are several different settings you can use to adjust the auto lock time on your iPhone, ranging from 30 seconds all the way up to 5 minutes. You can even choose whether your iPhone will always keep its screen on or never dim the screen.
If you’d prefer to keep your screen on forever, there’s a setting called “Never.” This disables the auto lock feature and causes your iPhone to wake up whenever it detects your attention (which is usually when you’re using it). However, this isn’t recommended because it may also reduce your battery life.
It’s also possible that your iPhone’s auto lock feature is disabled because you have Low Power Mode enabled on your device. To disable it, you’ll need to open the Settings app and go to “Battery” then “Low Power Mode.”
Once you have disabled Low Power Mode, your iPhone’s auto lock feature should be working correctly again. If you still have issues, though, you can try disabling it again and seeing if that helps. If that doesn’t work, you might need to replace the battery on your iPhone.
3. Select Auto-Lock
Auto-Lock is a feature that locks your iPhone when it’s not in use. It’s an important security measure that prevents unauthorized people from accessing your iPhone. But it can also cause some inconveniences.
In addition, Auto-Lock can be a battery drainer if you use the feature too long. This is because it dims the screen, which can drain the device’s battery faster.
To avoid this, you need to set a shorter Auto-Lock time. This can be done by adjusting the settings in your iPhone’s Display & Brightness section.
You can choose from different durations, including 30 seconds, 1/2/3/4/5 minutes or Never. You can also increase or decrease the Auto-Lock time to suit your needs.
If the Auto-Lock isn’t working on your iPhone, there may be a software issue that is causing it to not work properly. If this is the case, you can try to restore all your settings using a factory reset.
But before you do that, make sure that all your data and apps are backed up to iCloud or your PC. Otherwise, you might lose everything.
Another option is to manually disable Low Power Mode on your device. This is an iOS feature that prevents many features from functioning fully on the device. It’s easy to turn this off, and it should fix the Auto-Lock problem for you.
Once you’ve disabled the Low Power Mode, you can go back to your Display & Brightness settings and select Auto-Lock. This will enable you to change the Auto-Lock setting to a longer one or select the Never option.
If you don’t want to change the Auto-Lock time, you can simply press and hold on the Auto Lock button to reset the setting to the default value of 30 seconds. This will also allow you to select the shorter Auto-Lock times as well.
In addition to resetting your Auto-Lock settings, you can also try force restarting your iPhone to solve the problem. This is a very common solution that has worked for many people.
4. Set the Time
Unlocking your iPhone is a chore, especially if you use it for work and have to unlock it frequently. In order to make the experience easier, you can set your phone to lock after a certain amount of time. There are several reasons to do so, including ease of use and security.
The Clock app on your iPhone will let you choose from a variety of timers, ranging from a seconds long to hours and even days. For example, you can select a one minute timer that goes off after you’ve been using your iPhone for a bit.
There’s also a nifty feature that allows you to set a timer that plays your music or video after a specific duration. For example, you can set a timer that will play your music or video for 30 minutes after you’ve been using the device for an hour.
There’s a reason the iPhone has the best-known timer – it’s an extremely useful feature that saves you from having to constantly touch your iPhone’s screen to turn it off. The most exciting thing about the timer is that it can be set to be as small as a few milliseconds or as large as five minutes. There’s also a way to show the timer to your friends or family, and that’s a pretty cool concept. Lastly, you can change the timer as often as you like. This is a nice feature that’s often overlooked by iPhone users. It’s an impressive feat of UI design that’s well worth the time you spend learning how to use it.


