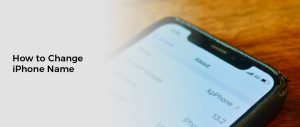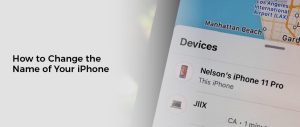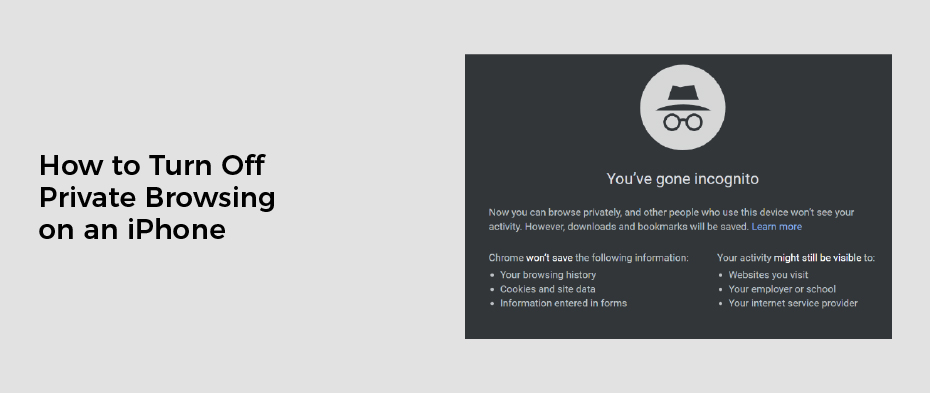
How to Turn Off Private Browsing on an iPhone
Private browsing on an iPhone blocks websites from tracking your search history and prevents the browser from saving cookies. However, this mode does not hide your IP address or other identifying information that can be used to identify you online.
Fortunately, it’s very easy to turn private browsing off and get back to normal in most web browsers on desktop and mobile devices.
Incognito mode
Private browsing is a feature in Safari that allows you to browse the internet without leaving any traces behind. It can be a great way to avoid being tracked by websites or prevent your browser history from taking up space on your device.
While private browsing can help protect your privacy, it doesn’t prevent you from being tracked online by advertisers or your internet service provider. It does, however, ensure that no cookies or web data are stored on your iPhone while you’re incognito.
If you’re worried about privacy on your iPhone, turning off private browsing can be a good first step. You can also delete your browsing history if you’re concerned about what sites have been tracking you.
You can turn off private browsing on an iPhone by going into the Settings app and scrolling down to the Safari section. From here, you’ll be able to see the option for “Safari & Incognito Mode.”
To turn off private browsing on an iPhone, you can simply close all your tabs and return to normal browsing. You can also open a new incognito window by clicking on the hamburger menu in the upper-right corner and selecting “New Incognito Window.”
On an iPad, you can also switch to private browsing by following the same steps as you would on your iPhone. For example, on an iPad running iOS 15, tap the Tabs button in the top right corner of the screen and select “(number) Tabs.”
Then, tap Private when the Tab Groups list displays. You’ll then be able to browse incognito and return to normal browsing later.
When you turn off private browsing on an iPad, your search history and cookie files will be deleted from your device. This does not remove your browsing history from your internet service provider, so if you’re using a free account, be sure to delete the information regularly.
In addition to turning off private browsing on an iPhone, you can also deactivate private browsing on your Mac by visiting the Safari settings. Once there, click on Privacy & Security, and then uncheck the checkbox next to Always use private browsing mode.
Privacy settings
If you want to turn off private browsing on your iPhone, you can do so in privacy settings. This will remove the ability to track your browsing history and search habits. It also limits the ability to access websites that have content restrictions set up in your iPhone’s settings.
When you’re in private mode on Safari, you’ll see icons and the bar at the top of the screen turn black instead of blue. This is normal, as Safari is running in private mode and it’s a way to keep your personal data hidden from other users of your device.
However, private mode isn’t foolproof. Some sites that you visit will still be able to track your activities, such as when and where you accessed their websites.
Another reason that private browsing isn’t 100% secure is because it doesn’t hide your IP address from your internet service provider. If you’re using a public Wi-Fi network, your internet service provider will be able to track where you were connecting from and when, which can make it easier to find out who you’re connected to.
It’s a good idea to use a VPN and other privacy-oriented browsers when you’re in private mode, such as Firefox or Chrome, so that your IP address is not tracked. This will protect you from malicious websites and online scams.
There are other ways to prevent private browsing on your iPhone or iPad, such as blocking third-party apps or limiting what the Safari web browser can search for. To do this, go to settings on your device – Screen Time – and tap Content & Privacy Restrictions.
Once there, enter a password to turn on content restrictions. You can then choose to limit adult websites or only allow certain websites.
When you’re finished with private browsing, close the window and return to regular mode. This will delete the private tabs and prevent other users from seeing what you’ve been looking at. It also won’t save any cookies or other web data that you might have gathered in private mode.
Third-party browsers
Private browsing is a useful feature that can protect your privacy and keep some websites from tracking your behavior. However, it can also be a security risk. Thankfully, it’s easy to turn off private browsing on an iPhone.
The first step is to disable private browsing in your browser of choice, which can be done in Chrome and Firefox on desktops, iOS devices, and even Android devices. In Google Chrome, you can do so through a keyboard shortcut: CTRL+Shift+P (Windows) or Command+Shift+P (Mac).
If you want to use Safari, the default web browser on iOS devices, private browsing is available by default. This mode is also called incognito, and it does not save your search history and cookies. In addition, it doesn’t record your activity on other connected Apple devices.
In fact, it’s a great feature for kids who might want to hide their browsing history from their parents or others. The downside is that it’s not completely anonymous, and everyone – including your employer and Internet service provider – can see what you’re doing online.
Furthermore, if you’re using public Wi-Fi to access the internet, whoever runs that local network can track your activities and send your personal information to a third party. The same is true for websites that you’ve visited.
That’s why you should avoid using private browsing when it’s enabled, and instead opt for other means of protecting your privacy. That includes disabling third-party browsers on your phone, such as Chrome and FireFox, and changing your privacy settings to prevent websites from storing your data or sending targeted ads.
To stop third-party browsers from revealing your personal information, you can use Screen Time, an app that monitors your activities and limits the use of apps on your device. You can impose restrictions on specific apps with this feature, and you can even limit the number of times each app is used per day.
One way to do this is to set a passcode for private browsing in Screen Time. That way, you won’t be able to enable private browsing on your iPhone or iPad again until you enter the passcode.
Company-owned devices
It’s a good idea to disable private browsing on company-owned devices so employees don’t use them for non-work purposes. However, it doesn’t guarantee that the device won’t be tracked by hackers or government agencies.
For example, routers and ISPs can track when you connect to a website and for how long. This information can then be used to target ads and other online content.
Even if you do manage to avoid being tracked, you’re still at risk of your data being sold on the dark web. This includes information that isn’t tied to your identity or IP address, such as the time you clicked a particular link or downloaded an app.
The good news is that some browsers, such as Safari, have built-in private browsing capabilities that can be turned on or off. While these aren’t as robust as third-party solutions, they can be effective at keeping you from leaking sensitive information.
To get started, open your iPhone’s Settings. Tap Screen Time.
Next, you’ll want to look at the Privacy section. Under that, you’ll see a Privacy by design option for iOS.
You can toggle it on or off, and you’ll then be prompted to set a password. This will make your device more secure and prevent people from using it without permission.
The private browsing mode on your iPhone may be the best way to keep sensitive information out of the hands of others. But it doesn’t protect you from malware and viruses. That’s where more sophisticated solutions can help.