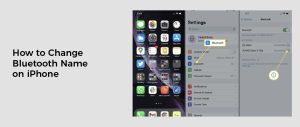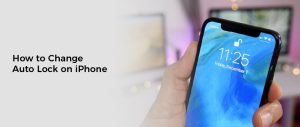How to Turn on Flash Notification on iPhone
You can use the LED flash next to the camera lens on your iPhone or iPad to blink when you receive a notification. This can be useful for people who have hearing impairments or who prefer visual notifications.
To enable this feature, open the Settings app from your iPhone Home screen. Scroll down and tap the Accessibility option.
1. Go to Settings
The first step in setting up flash notifications on your iPhone is to go to Settings. This is an app that’s located on every Apple device, including the iPhone, and it can be easily opened using several different search fields.
There are also a couple of shortcuts you can add to your Home Screen to quickly access the Settings app without even opening it. One way is to swipe left on your Home Screen until you reach the App Library and tap the gray gear icon that reads “Settings.” You can also use the Spotlight search field or Today View results to open the app from any app.
Once you have the Settings app open, you can set up a Focus Mode to block notifications in one of seven categories — Do Not Disturb, personal, sleep, work, driving, fitness, and gaming. You can also schedule a Focus mode to turn on or off automatically at a certain time and customize what apps display when the feature is active.
Another option is to turn on the Raise to Wake feature, which will light up your lock screen for easy viewing of locked-screen notifications. This feature is available on all iPhones 6S or later and it works when you pick up your phone from a flat surface.
Finally, the LED Flash for Alerts feature lets deaf and hard of hearing people who can’t hear the usual chime or vibration be alerted to an incoming call or message through a blinking camera flash. This feature can be very helpful in a quiet environment and when your iPhone is asleep or in silent mode.
2. Accessibility
Accessibility is a feature that’s built into iOS and OS X to help people with special needs use their devices. This can be helpful for anyone with vision, hearing or physical disabilities.
Apple has made it easy for you to customize your iPhone so that it fits your needs. There are a number of accessibility features that you can enable on your device, including VoiceOver, Spoken Content and Audio Descriptions, which all help you interact with the screen more easily.
In order to enable or disable an accessibility option on your iPhone, you can go to Settings and tap Accessibility. This will bring up a list of options that you can choose from.
Once you’ve chosen the one that you want to activate, simply triple-click on the Home button to trigger that feature. This will prompt the feature to get into action in a pinch.
Another great accessibility option is Assistive Touch, which lets you double-tap or triple-tap the Home or Side button on your iPhone to access certain apps, like Messages and Music. You can also use this feature to launch Shortcuts you’ve created.
While this is a great accessibility feature, it can be time-consuming to manually turn it on and off when you need it. To make it easier for you to toggle these features on and off, Apple has created an accessibility shortcut called Quick Access that can be enabled by triple-clicking the Side or Home button.
You can also create a shortcut for Guided Access, which allows you to only access a single app at a time. This is a great way to increase focus and avoid unwanted distractions.
This can be a helpful option for those with special needs, such as autism or attention deficit disorder. It’s also useful for students who want to keep their attention on a single task while using the computer, which is a great way to help them learn.
3. Audio/Visual
There are a few different ways that iPhones can receive notifications. Some include sounds or vibrations, while others can flash their LED light. If you want to turn on flash notification on an iPhone, there are a few easy steps that you can follow.
First, you’ll need to head to Settings and choose Accessibility. Then, you’ll want to scroll down until you get to the HEARING section. Next, tap the Audio/Visual option under Hearing.
Once you’re in the Audio/Visual settings, tap LED Flash for Alerts. Once you’ve tapped this, the LED will start to blink whenever you receive a message, phone call, or any other kind of alert.
You can also set this feature to work while the device is in silent mode. However, you can only do that if you enable the Flash on Silent setting and toggle it to green.
This is a great option for people who can’t hear the sounds that announce messages and other alerts. If you’re in a loud environment, the LED flash can help you notice incoming messages without the usual notification chime.
If you want to turn on LED flash notifications, there are a few simple steps that you can follow. Once you’ve turned them on, you can disable them at any time by following the steps in this article.
Alternatively, you can use the Flash on Silent slider to turn off LED flash notifications altogether. This will stop the flash from occurring while the device is in silent mode, but will still keep it enabled when the phone is unlocked.
4. LED Flash for Alerts
Your iPhone normally lets you know when a call, text, or app notification arrives with sound or vibration. But if you’re hearing impaired, or just want to be more aware of incoming calls and notifications when in loud environments, you can use the LED flash to notify you of incoming alerts.
You can turn on this feature through the Accessibility settings and it’s a great option for people with hearing impairments, or those who aren’t able to hear notifications with the usual ringtone or vibrations. It’s also a nice way to know that an alert has arrived when the phone is in silent mode or the volume on the ring is set to low.
To activate the LED Flash for Alerts, open the Settings app on your iOS device and tap Accessibility. Once you’ve done that, scroll down and tap Audio/Visual.
From here, you’ll see a toggle switch called “LED Flash for Alerts.” Tapping that will enable LED flash alerts for all incoming notifications and calls.
By default, it’ll flash once every five seconds if you get an alert. For calls, it will continue to flash until the ring stops or you silence your device.
If you’re in a location where the LED Flash for Alerts is distracting, or you just want to manage your alerts better, you can disable it and keep all other notifications coming through. Simply toggle off the “LED Flash for Alerts” setting in Settings and you’ll stop getting those blinks.
Once you’ve disabled this feature, it won’t be possible to turn it back on unless you reset your phone. If you do this, all of your saved Wi-Fi networks & passwords will be lost, so you’ll need to enter a new password.
Another thing that can affect the LED Flash for Alerts is if your iPhone overheats while it’s on. This happens if you take a lot of photos or videos with the flash on, or if you’re using your iPhone in a hot environment.
If you’ve tried all these things and the LED Flash for Alerts still doesn’t work, it might be a hardware problem with your iPhone. If that’s the case, contact Apple Support.