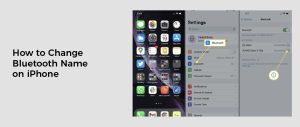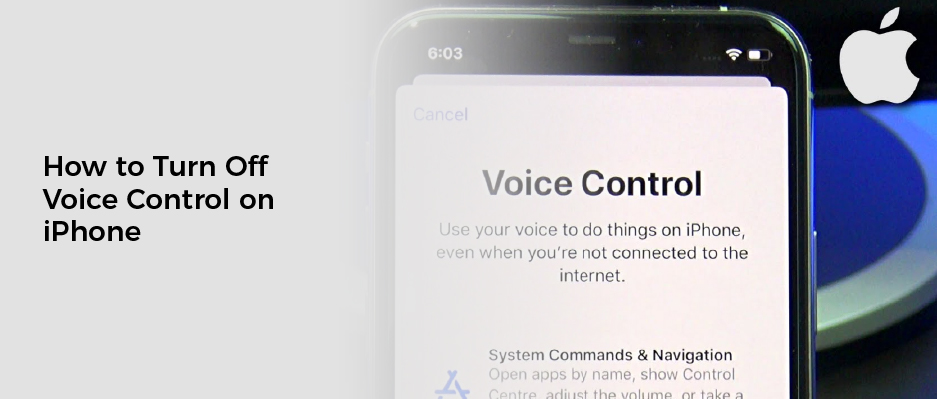
How to Turn Off Voice Control on iPhone
Voice control is one of the most useful features on iOS devices. From helping you compose texts to dialing calls, it has a wide range of uses.
However, if you are finding the feature annoying, there are several ways to turn it off on your iPhone. The process differs depending on which model you have.
1. Go to Settings
If you’re tired of accidentally activating Voice Control on your iPhone, you can easily turn it off by going to settings. This will ensure you don’t have to worry about pocket dialing your contacts or any other annoyances that may arise from this feature.
To start off, you need to go to the Settings app on your device. This can be found either by navigating to the Home screen or inside the App Library, depending on the model of your phone.
Once you’re in Settings, you’ll see a button labeled “Accessibility.” Tap this to bring up the options. Under “Press and Hold to Speak,” you’ll be able to choose whether pressing the button activates Siri or Voice Control, or does nothing at all.
Then, under the same option, you can also disable Siri by clicking the “Off” button and choosing that instead. This will ensure that you don’t have to activate Voice Control whenever you press and hold the Side or Home buttons.
Next, you can change the way that Voice Control works with overlays. For example, you can choose from three styles of overlay: Item Numbers and Item Names, which allow you to say the number or name that’s displayed next to an item; Numbered Grids, which show a zoomed-in grid that lets you select an area with your voice; and Command Mode, which allows you to dictate text and enter commands without needing to press the button.
You can also add words or phrases that you want to be recognized by Voice Control. This will make it easier to speak a particular word or phrase, which can be helpful when working with specialist applications or dictating text on your device.
Lastly, you can enable Voice Control’s attention aware features by tapping the “Attention Aware” button. This will enable Voice Control to automatically wake up and shut down when you’re looking at or away from your iPhone, thereby avoiding any interference with video or music playback on your device.
If you’re still having trouble activating Voice Control on your iPhone, it could be a sign that there are some system bugs that are causing this function to not work correctly. If you want to fix this issue, you can try using an iOS repair tool like Apeaksoft iOS System Recovery.
2. General
Voice control is a great new way to interact with your iPhone without having to use the touch screen. It’s also a great feature for people with physical disabilities and other conditions that can make it difficult to interact with their iPhone or iPad hands-free. If you want to turn off voice control, you can easily do so from within the Settings app on your iOS device.
When Voice Control is on, a microphone icon will appear at the top of your phone’s screen, letting you know that it’s listening for commands. You can use Voice Control to do things like navigate your phone, open a message, or tap the home button.
While Voice Control is a great new way to use your phone, it can be a nuisance if you don’t want it activated all the time. There are a number of reasons why you may want to disable Voice Control, including:
Privacy – if you don’t want your conversations with your iPhone to be recorded and used by Apple for research purposes, turning off Voice Control can help you avoid having this information shared with them.
Accessibility – if you have a disability or a medical condition that makes it hard to use your phone, you can turn off Voice Control to make your life easier. In addition, disabling Voice Control can help you avoid interruptions that can be incredibly annoying and distracting.
To turn off Voice Control, simply launch the Settings app on your iPhone and follow these steps:
3. Accessibility
Voice control on your iPhone is a helpful feature that allows you to control the device with your voice. When it’s turned on, a blue microphone appears in the status bar that lets you speak commands to perform actions on your iPhone.
To use voice control, open the Settings app and tap Accessibility on the menu. Then, tap Set Up Voice Control and follow the instructions on screen to activate it.
If you’re new to using Voice Control, it may take some getting used to how it works. For example, you can say “Open Control Center” to launch the control center, or you can say “Tap item name” to tap a button on an app or web page.
You can also use Voice Control to dictate text, such as in an email or document. When you’re in this mode, Voice Control will display a list of commands you can say to edit or dictate the text.
However, sometimes Voice Control will not respond to these voice commands and it may appear that it’s not working correctly. The first time you use it, your device will download some files and the system will need to configure itself to work with voice commands.
On some iPhone models, you can disable voice control by pressing and holding the Home or Side button for several seconds. On other models, you can turn off this feature by opening the Settings app and tapping Side Button or Home Button.
Next, tap the option to “Press and hold to speak.” Under that option, you can select whether pressing and holding the Home button activates Siri or Voice Control or does nothing at all. If you choose to disable both, choose “Off” and a check mark will appear.
When you’re in this mode, you can say “Show Item Names / Item Numbers / Numbered Grid” to show an overlay of items that are easier to select, or you can say “Tap” to pick items.
If you’re having trouble dictating your text, you can switch to Command Mode by saying “Dictation.” This will display a dark icon of a crossed-out cursor that will be easy to see when you’re trying to write.
4. Voice Control
Voice control is a handy feature that lets you perform basic commands such as typing, turning on music, or accessing other iPhone functions using your voice. If you’re not a fan of this option, there are ways to turn off voice control on your iPhone.
One way is to change the settings on your phone. You can do this by opening the Settings app and selecting the General section. In the “Accessibility” screen, you can choose whether your Home or Side button will launch Siri, Classic Voice Control, or do nothing at all.
You can also set Voice Control to wake up when you look at your iPhone and turn off when you look away. This is a great option if you want to avoid accidentally activating Voice Control while watching videos or listening to music.
Another way to disable Voice Control on your iPhone is by pressing and holding down the Home or Side button. If you’re not a fan, you can use this setting to stop Siri from popping up when you press and hold the button.
The first step is to find the Voice Control menu in your Settings app. If you have an iPhone X or later, this feature is available through the Side button, while older iPhones require a press-and-hold gesture to activate Siri.
If you’re using an older device, you can simply deselect the “Siri” option and select “Off.” This will disable Siri and all Voice Control related features on your phone.
In addition to disabling the functionality, you can also change the default language for your voice command system. This is helpful if you live in an area where Voice Control isn’t supported or your voice command language is incorrect.
Lastly, if you’re having trouble getting the Voice Control on your iPhone to work, you may need to fix any iOS system glitches that are interfering with this function. There are professional tools like Umendit that can help you resolve these issues quickly and effectively.
Using these methods should be enough to get rid of the annoying Voice Control issue. However, if none of them work or the issue is still persistent, it’s probably time to call in the professionals.