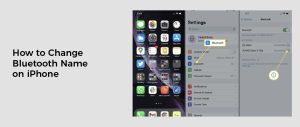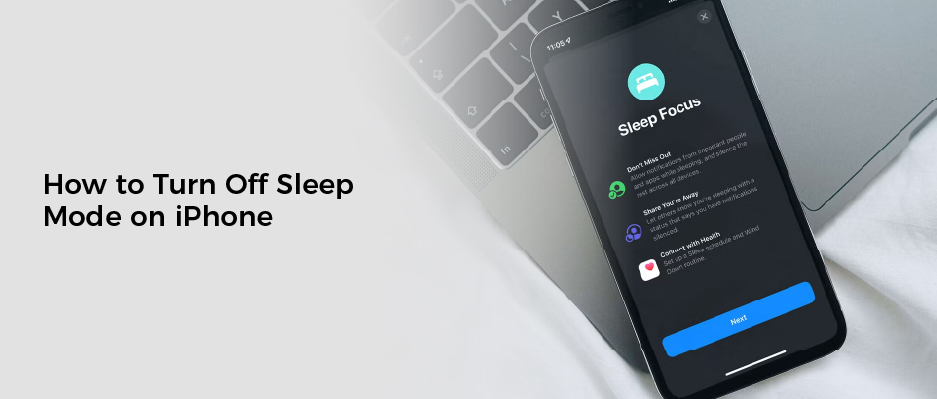
How to Turn Off Sleep Mode on iPhone
Sleep Mode on iPhone is a feature that can help you sleep better at night. However, it can also prevent you from receiving important notifications and calls.
There are a few ways to disable Sleep Mode. One way is to set a timer.
How to turn off sleep mode
Sleep mode is a feature of the iOS operating system that helps users get a good night’s rest. It also dims the phone screen and disables notifications based on a set time frame. But if you don’t want to use it, or if your schedule is changing, you can turn off sleep mode on your iPhone.
Apple’s Health app has a number of features to help you track your health and fitness, including the ability to set a bedtime alarm and a sleep timer. It’s great for people who have trouble sleeping, but if you don’t need the feature or just don’t like it, you can easily turn it off.
One of the easiest ways to do this is to set your phone’s clock timer for a specific amount of time. When the timer ends, your phone will shut down and lock.
Another way to turn off sleep mode is to disable the feature entirely. To do this, open the Health app and tap “Browse” in the lower right corner. Then, select “Sleep” from the list of Health Categories.
Then, scroll down to the bottom of the screen and tap “Options”. Toggle the toggle next to “Turn On Automatically” until it’s off.
You can also turn off sleep mode from the Control Center. Just add it to the list of included controls and you can toggle it off or on anytime from your lock screen.
In addition to Sleep Mode, iOS also has a Focus mode that allows you to concentrate on a task by minimizing the display and temporarily silencing specific notifications based on your preferences. You can even set it to silence all notifications or just the ones you find most intrusive.
But if you’re using Sleep Mode or Focus mode, you might be struggling to stay awake during the night. In that case, you can turn off auto-lock or the Always On display, which is a great way to save battery power and prevent your phone from getting too dark while you’re asleep.
Alternatively, you can use AnyMP4 iOS System Recovery to fix any kind of bugs in your iOS system and restore your iPhone’s system back to normal. This is an advanced software solution that fixes all kinds of issues and doesn’t leave any data lost.
How to set a timer
If you find yourself listening to music on your iPhone while trying to fall asleep, you may want to turn off sleep mode so that you don’t accidentally overplay your media. There are a few ways to do this, including setting a timer in the Clock app.
The native clock app on the iPhone has a sleep timer built in that will automatically shut down your media when the specified period of time is up. However, if you’re looking for a quicker way to get the job done, you can use one of the third-party apps available in the App Store.
Apple has included a sleep timer in the Clock app on iOS since at least iOS 7, but most people ignore it because it’s hidden away under a tab called “Timer.” This is unfortunate, as the native clock app can be quite useful for those who like to listen to audio or video while they’re sleeping.
To set the timer in the Clock app, open the app and tap on the Timer tab at the bottom. From here, select how long you’d like the timer to last in hours or minutes.
Once you’ve determined the length, select When Timer Ends. You can then choose Stop Playing if you’d rather the music or video stop when the timer runs out.
You can also change the timer to a ringtone so that it’s easier to see how much time is left when you’re not looking. Once you’ve done this, you can then start playing the media you’d like to listen to while you sleep.
If you’d like to use a ringtone for the timer, tap the ringtone icon at the top of the screen. This will allow you to switch back to a standard timer after the ringtone stops playing.
If you’re looking for a faster and more convenient way to get the job done, you can try one of the many third-party timer apps available in the App Store. The built-in Clock app on the iPhone, however, is also very simple to set up and works well for most users. This is a good option for those who don’t want to add a third-party app to their device or would like to save some storage space by using the native clock app instead.
How to turn off sleep focus
Sleep mode is a feature that comes built-in on the iPhone and allows you to get a good night’s rest. It dims your screen, hides lock screen notifications, and only allows you to receive calls from specific people based on your focus mode preferences.
However, there are times when you want to turn off the feature, such as if you’re trying to sleep in a different room or in a noisy environment. In those cases, you can disable the feature using a few simple steps.
To do this, open Control Center and tap the “Sleep” tile. This will bring up a list of Focus modes, and you can toggle the “Sleep” mode off by tapping on it.
For more details, you can also head to Settings > Focus. Here, you can change your focus filters and overrides for each mode.
As a bonus, all Focus modes pair with Health to track your sleep patterns. This is especially helpful if you’re a sleep-deprived night owl, as it can help you understand your sleep habits better and make smarter choices about your daily routine.
Another benefit of Sleep mode is that it will automatically wind down your phone at the end of the day. This makes it easy to shut down all distractions and relax for the night.
In iOS and watchOS, you can also set a sleep schedule. This helps you get the right amount of sleep at the correct times each day.
Once you’ve created your sleep schedule, you can then enable sleep focus and customize it with filters. For example, you can add a filter to prevent time-sensitive notifications or a filter to limit which apps you’re allowed to use in this mode.
You can then configure the Focus to turn on and off based on cues like your location or app usage. In addition, you can adjust the wake-up time for the Sleep Focus.
Whether you have an iPhone, iPad, or watch, it’s important to get a good night’s rest. With these tips, you can ensure that your sleep will be as sound as possible and allow you to wake up feeling refreshed and rejuvenated every morning.
How to turn off auto-lock
Do you hate it when your iPhone screen dims, goes dark, or automatically locks after a few minutes of inactivity? It can be annoying if you’re reading a book or using your phone as a notepad, but it can also cause battery problems.
Thankfully, there are a few ways to disable the auto-lock feature on your iPhone so that it doesn’t lock after a certain amount of time. This helps extend the battery life and prevents other people from accessing your device without your permission.
You can change the auto-lock setting in Settings. Just navigate to Display & Brightness > Auto-Lock and choose “Never” from the list. This will stop the feature from turning off your screen after a set time, but you’ll still have to unlock your iPhone manually every time you need to use it.
Another way to turn off the auto-lock feature is to use the Raise to Wake function. This allows you to quickly check your notifications, access Control Center, take a photo, or even access a widget by raising the screen up.
It’s important to remember that turning off the auto-lock feature will reduce your battery life, however, so you should only do it if you’re planning on spending most of your time away from your device or don’t want to have to unlock it every time you need to use it.
Low power mode on iOS can also make the auto-lock feature stop working, so you should disable this option before trying to turn it off. If you can’t find the option to turn off low power mode, you can activate Hey Siri and ask it to help you.
Alternatively, you can use an app like EaseUS free iPhone data transfer to copy files between your device and a computer. This will save your battery life and keep your files safe.
One more solution is to disable the auto-lock feature by changing your passcode. This method is not the most secure way to do this, but it has worked well for many users. It is a quick and easy fix that can be used on any iDevice.