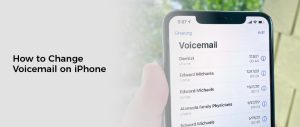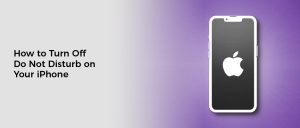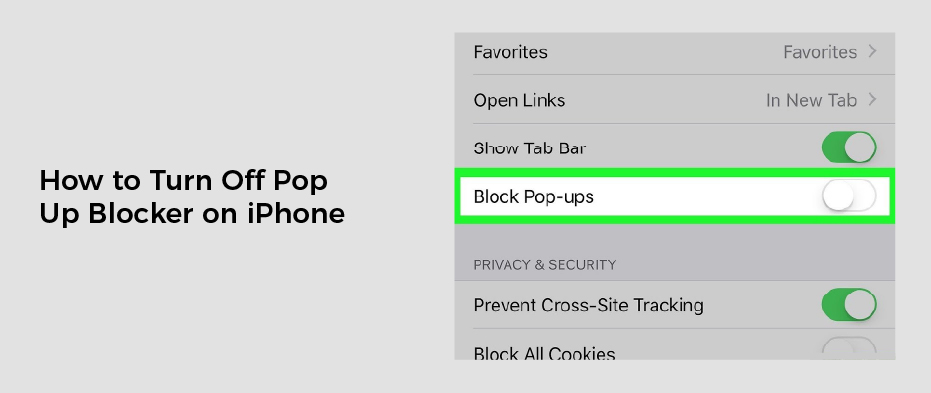
How to Turn Off Pop Up Blocker on iPhone
Whether you’re using a desktop or a mobile browser, pop-ups can be annoying. They can distract from your task at hand, and they can even lead you to malicious websites.
Thankfully, Web browsers have gotten better at dealing with pop-ups. However, there are some cases where you need to let pop-ups through.
Safari
If you’ve ever been frustrated by the pop-up windows that appear in your Safari browser, you’ll love knowing that it’s very easy to turn off this annoying feature. Whether you’re using an iPhone, iPad, or Mac, Safari has a simple and effective pop-up blocker that can greatly reduce the number of irritating advertisements that clutter your screen.
To turn off the pop-up blocker in Safari, open the Settings app and scroll down until you see Block Pop-ups. If the toggle is green, tap it to enable the feature and start blocking pop-ups.
While many websites do their best to avoid the use of pop-ups and redirects, some still rely on them for certain purposes. This includes things like customer service chats and even downloading train tickets.
However, if you’re concerned about missing out on content and want to keep your privacy intact, it’s recommended that you disable the pop-up blocker in Safari. You can also download third-party ad blockers for Safari that work well with iOS and provide a more comprehensive and robust solution.
The easiest way to block pop-ups in Safari is to update your preferences. Specifically, you’ll want to check the Pop-up Window setting under Preferences.
Once you’ve found a setting that fits your needs, select it and change the Allow drop-down to either Block or Block and Notify. You can then click Save and Close to apply the changes.
Chrome
If you’re using Google Chrome on your iOS device, you may need to enable the pop up blocker for certain websites. This will help you access important pages without having to go through a series of pop-up windows that often ruin the experience.
The pop up blocker is automatically disabled by default, but you can customize permissions for specific sites by clicking Exceptions. Clicking Exceptions will open a window with a list of websites that can show pop ups. You can add your favorite websites to this list and choose which ones you want to allow.
Some web pages need to show pop-up windows for a variety of reasons, including when you’re trying to login or enter your information. However, these can be annoying if you’re trying to complete a task in an online course or other critical website.
You can disable the pop up blocker in Chrome on Mac and iPhone by following these steps:
On your desktop computer, open Chrome and click the wrench icon to access browser settings. From here, select ‘Options’ to open the Options dialog box.
Next, in the ‘Pop-ups’ section, check the ‘Allow all sites to show pop-ups’ option and click ‘Manage exceptions’ to add your favorite websites. You can also customise this setting for each individual website by clicking ‘Exceptions’ and entering their URL(s).
Then, on your mobile devices, open the Chrome app and tap Content Settings. You’ll see the pop up blocker toggle button below the address bar.
When you’re in private browsing mode, your browser will not save any history or cookies, which is important for security. This is a great way to avoid seeing any of your private data when you close your browser.
You can also install the free Clario ad-blocking extension on your Chrome browser to protect your privacy and prevent websites from tracking you. It will warn you if a site is safe or not and prevents malicious links from showing up in your search results. The extension is easy to use, and it works across all major browsers, including Google Chrome, Firefox, Safari and Opera.
Firefox
Pop-ups are a frustrating and sometimes unwanted interruption to the web experience. They can be ads, notices, offers, or alerts that open in a new window or tab. Some are phishing scams that try to get personal or financial information from you, or they can be notifications about software updates or plug-ins that you’ve installed.
Many of these annoying pop-ups are blocked by popular browsers, including Firefox and Chrome. But there are times when you need to allow some pop-ups to work, such as a confirmation window for an online banking account or a help window that requires your consent.
If you’re using Firefox, there are a few ways to allow some pop-ups without blocking all of them. One way is to add individual sites to the Exceptions list in your Firefox settings. This can be useful if you regularly use sites that have functional pop-ups, like confirmation windows or help windows.
Another option is to disable the pop-up blocker altogether. You can do this by unchecking the Block pop-up windows box below Permissions.
You can also use a third-party adblocker to selectively enable pop-ups on certain sites. For example, if you know that the site you’re visiting regularly uses pop-ups to communicate important information, you can download Trend Micro Ad Block One to customize your adblocker to allow those specific sites to display pop-ups and advertisements.
Most of the time, it’s best to leave pop-up blocking turned off in most browsers. But if you need to see pop-ups occasionally, or if you’re trying to keep track of what sites are sending you messages and notifications, it’s helpful to have them enabled in your browser. By following these steps, you can disable the pop-up blocker in all of the major browsers and prevent annoying and distracting pop-ups from popping up on your iPhone, iPad, or Mac.
Tenorshare ReiBoot
ReiBoot is a professional iOS system recovery tool that can help fix various issues like iPhone stuck on Apple logo, iPhone reboot loop, iPad black screen, iTunes errors and more. It also allows users to enter/exit recovery mode with a single click for free.
To use ReiBoot, first install the software on your computer and connect your iPhone to it. After this, click the start button to begin the repairing process. Then, you’ll be asked to download a firmware package that you’ll need to complete the repairs.
Once you’ve downloaded the firmware, you can then choose to repair your iPhone using Standard Repair or Deep Repair. Both of these options refresh the iOS system without causing data loss. However, Deep Repair is more thorough than Standard Repair. If your issue cannot be resolved by Standard Repair, Deep Repair will attempt to fix the problem by deleting all of your device’s files and resetting it back to factory default settings.
Alternatively, you can try a third-party repair tool like Tenorshare ReiBoot. This program is easy to use and can effectively fix all types of iOS issues, including iPhone stuck on Apple logo and more.
The program works for both Windows and Mac, and it is compatible with iPhone 14 and all iOS versions. In addition, it has an intuitive interface that makes it user-friendly for beginners and experts alike.
One of the most common issues that iPhone users face is their device getting stuck on Apple logo or any other problem while trying to update its operating system. This can be caused by a wide variety of factors, from software glitches to technical failures.