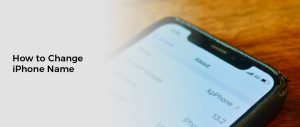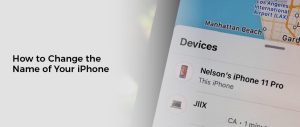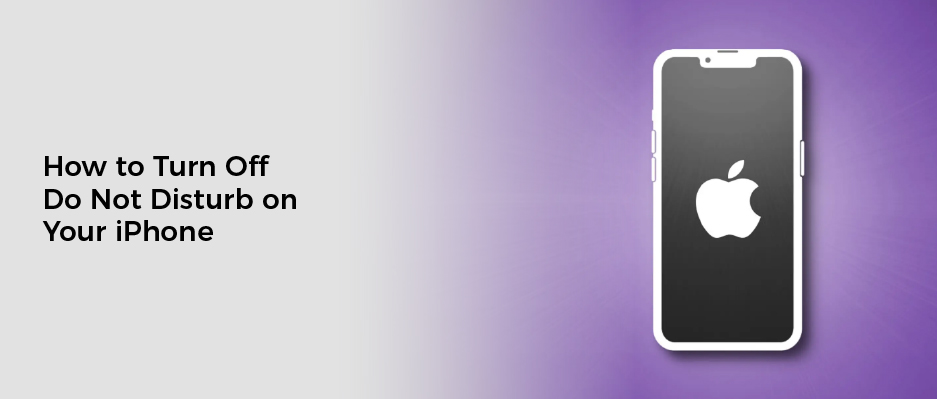
How to Turn Off Do Not Disturb on Your iPhone
Do Not Disturb (DND) on your iPhone is a great way to silence calls, alerts, and notifications when you need a little peace and quiet. But, if you find that it gets turned on automatically, it can be frustrating to deal with.
Thankfully, there are several ways to turn it off on your phone without sacrificing important notifications and calls. Here are a few of them:
How to Turn Off Do Not Disturb on Your iPhone
Do Not Disturb is a great way to silence notifications and calls on your iPhone so you can focus on other things. However, it can be annoying to have it on all the time and miss important calls or messages.
There are a few ways you can turn off Do Not Disturb on your iPhone to avoid this problem. One method is to simply give Siri instructions to turn it off. Another is to turn it off by pressing the side button on your iPhone.
You can also disable Do Not Disturb from the Control Center. Then, you can choose which apps and contacts you want to receive notifications from.
If Do Not Disturb is turned on, a crescent moon icon will appear on the status bar of your iPhone. To turn it off, swipe up on the screen or open Control Center.
When Do Not Disturb is off, the moon icon will disappear. You can also open Control Center by tapping the top-right corner of your screen.
iOS 16 and later versions of the operating system will now let you turn Do Not Disturb off from a single location instead of from the Settings app. This is part of Apple’s new Focus feature that lets you customize your Do Not Disturb settings for sleep, work, and driving.
In iOS 15, you can also use Do Not Disturb to prevent incoming calls from certain people or to stop repeated calls from coming in. This is a useful feature for those who are worried they might miss an emergency call.
If Do Not Disturb isn’t working properly on your iPhone, it could be due to a more serious software issue. If this is the case, you may need to restart your iPhone. Force restarting your device is typically effective in fixing software issues.
1. Go to Settings
Do Not Disturb on your iPhone temporarily silences incoming calls and notifications, which can be helpful if you want to get some work done or avoid distractions. However, it can also be frustrating if you accidentally turn it on or have problems figuring out how to disable it.
The first step to turning off Do Not Disturb on your iPhone is to go to Settings. This can be accessed through the Home Screen or Control Center, depending on your device.
Once you’re in Settings, you can change a number of things, including your passcode and notification sounds. You can even search for certain settings, so you can quickly find what you need.
You can set an automatic Do Not Disturb schedule, which will allow you to set the time when you want it to begin and end each day. You can even add specific apps to this feature, so they will automatically enable Do Not Disturb mode whenever they are open.
If you’re experiencing trouble turning off Do Not Disturb on your phone, you may need to restart it. This can help resolve many software issues, and it’s especially effective when Do Not Disturb is being caused by app conflicts or bugs.
Another option is to give Siri instructions to turn off Do Not Disturb. You can do this by using Siri, or you can push the side button to wake it up.
Finally, you can also disable Focus Status, which alerts other iPhone users that you’re in Do Not Disturb mode and gives them the option to Notify Anyway, if they have an iPhone. To turn off Focus Status, simply toggle it off in Settings.
2. Go to Focus
Do Not Disturb is a great way to block notifications and keep your phone from ringing, but it can be tricky to use. If you’ve recently upgraded to iOS 15, Apple’s supercharged the Do Not Disturb feature with Focus mode, making it more flexible and customizable than ever before.
You can set up different Focus modes for everything from work to sleep and even driving, and each one comes with its own unique features and schedules. Plus, you can create a profile for each, and share them across your devices.
When you’re using a Focus, Apple will show the text “This person has notifications silenced” in Messages, letting people know that you’re busy at the moment and don’t want them to interrupt you. But you can always allow calls and texts from specific people, so you don’t miss any important messages while you’re working or relaxing.
Another great feature of Focus is that you can create a schedule for when you want your Do Not Disturb to kick in. You can set it to turn on or off when you’re in a specific location, or when you open certain apps.
Once you’ve created a schedule, you can edit it whenever you want. Just long press the icon for the focus you want to use, then tap a schedule icon and select an option to start or end it at the desired time.
Lastly, you can turn on Share Across Devices to let Focus activate on all of your iPhones and iPads that are logged into the same iCloud account. This makes it easy to get a focused work day or a peaceful night’s sleep without worrying about other devices getting distracted by notifications.
3. Tap Do Not Disturb
Do Not Disturb (DND) is a feature that prevents your iPhone from ringing or buzzing. This is useful if you’re in a meeting or when you’re sleeping and don’t want to be disturbed by any notifications.
But it can be a real pain when you’re trying to focus on a project or when you’re in bed and the phone is buzzing around, making it difficult to sleep or relax. Thankfully, iOS offers an easy way to turn Do Not Disturb off.
If you’re using an iPhone or iPad with iOS 11, you can tap the Control Center button on your home screen to access the Do Not Disturb menu. It looks like a crescent moon icon, and it’s located at the top right of the screen.
From here, you can turn Do Not Disturb on and off at a moment’s notice or set it to automatically come on when certain triggers happen. You can also add a time, location or app-based schedule for the Do Not Disturb mode to activate at certain times throughout the day.
In addition to that, you can change how silent your iPhone is when it’s in Do Not Disturb mode. Choose between “Always” (the phone will be silent when it’s in Do Not Disturb) and “While iPhone is locked” where the phone will be silent only if you have your iPhone’s screen lock on.
You can also customize the notifications that your iPhone will send while in DND mode by removing any contacts or apps from the list of allowed notifications. This is a great way to silence certain types of notifications, such as messages from Slack if you’re working on a deadline or gas apps if you’re on the road hunting for cheapest fuel.
4. Tap Off
Do Not Disturb is an iPhone feature that effectively silences all notifications while you’re doing something else. It’s great for people who want to get work done, watch a movie, or just relax and take it easy.
It can also be used to keep important calls or messages from interrupting you while you’re in a meeting or trying to sleep. Do Not Disturb can be activated or deactivated manually, or it can be set to automatically kick in during quiet hours.
You can also enable exceptions that allow certain contacts or repeated calls to ring through, which are useful if you can’t miss a call from a specific person. You can also customize how Do Not Disturb works while you’re driving, which can be especially helpful if you don’t want to wake up from a deep sleep when someone is calling for help.
You can also quickly toggle Do Not Disturb on and off by long-pressing the Do Not Disturb button on your screen, as shown in the picture below. You can also turn off Do Not Disturb by giving Siri instructions, such as “Hey Siri, turn off Do Not Disturb.”