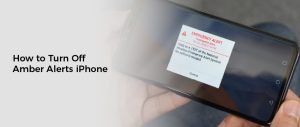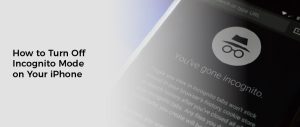How to Turn Off Auto Lock on iPhone
Auto lock on your iPhone is a feature that dims the screen after a set amount of time in order to extend battery life and prevent others from accessing your unlocked phone.
The default auto lock time is 30 seconds, but you can change it as needed. You can also disable it altogether if you don’t want it to turn on at all.
How to turn off auto lock
The Auto Lock feature on iPhone helps conserve battery life and prevent unauthorized usage. It also protects your data, making it difficult for anyone to access your iPhone without the correct passcode. However, it can be annoying when you have to unlock your device a few times per minute, like while you’re cooking or doing other work.
If you’re tired of having to unlock your device so often, there are a few ways to change the auto lock time. You can set it to stay on for a certain amount of time or turn it off completely.
In most cases, this is a simple fix that won’t take much effort at all. All you need to do is navigate to the Display & Brightness settings and then tap Auto-Lock. Choose the timing you want and click “Save”.
Another option is to disable Assistive Touch, which can interfere with your iPhone’s default screen Auto-Lock. This is an iOS feature that can help you perform a variety of tasks, including checking notifications, taking a photo and accessing the widgets.
Some people find this feature extremely useful, but others are annoyed by it. Especially if you’re using it on an iPad or other tablet, Assistive Touch can make it difficult to access the screen when it’s in your pocket.
One of the best things about Auto Lock is that you can customize it. You can choose from several timings, ranging from 30 seconds to 5 minutes. There’s even an option to turn off the feature completely, so you can avoid having to unlock your screen when you’re not using it.
But if you’re still having issues, you might want to try disabling Low Power Mode. This will make the screen dimming and auto-locking stop automatically, saving you some extra time each day. Then, you can re-enable Auto Lock as you normally would. If you’ve done that, you can restart your phone and it will be back to working as it should.
Why do I need to turn off auto lock?
The auto-lock feature on your smartphone can be a great way to prevent theft. However, it can also be a nuisance, especially if you’re the kind of person who leaves their phone on their desk all day. Turning off the auto-lock feature is a good way to save yourself some annoyances and a few bucks in the process.
The oh so shiny iPhone touchscreen can also be a drag on your battery life. To keep your screen from slamming shut when you’re not looking, change the sleep and power settings in Settings to allow more time for your screen to cool down before it goes black.
For a similar effect on your desktop, try changing the Windows start menu to the lockscreen or simply reverting your home screen display to a dark theme. You can also opt for a third party app or service to control your touchscreen or switch between apps without touching your device.
Despite its many shortcomings, the iPhone’s auto-lock feature is still an impressive technological achievement. If you’re a gadget aficionado, you may be wondering how to disable it, or at least reduce the number of times you’ll have to lock your device. To do so, follow the steps outlined in this article.
How do I turn off auto lock in low power mode?
When your iPhone battery is running low, the iPhone will automatically enter low power mode to save your battery life. It will disable features like iCloud photos, email fetch, and Auto-Lock to conserve battery power.
Using Low Power Mode is helpful in preserving your iPhone’s battery, but it can also cause some apps to stop working. This is because Low Power Mode will overrule your device’s Auto-Lock settings, causing your iPhone to lock the screen after 30 seconds regardless of your setting.
To turn off auto lock in low power mode, simply open the Settings app and scroll down to the Battery section. Then, click the toggle switch next to Low Power Mode and turn it off.
The auto-lock feature is a convenient way to put your iPhone to sleep when you’re not using it. It’s helpful for saving your battery life and preventing accidental actions that can lead to data loss or security breaches. However, some users are complaining about issues with this feature after installing the latest iOS update.
One of the most common complaints is that it does not go into sleep mode after a period of inactivity. This is especially common with the new iPhone X, 11 or 12.
If you are experiencing this problem, try re-enabling the feature. There are seven different timings to choose from, ranging from 30 seconds to 5 minutes, and an option for Never.
Another method is to reset your device’s Auto-Lock settings. You can do this by opening the Display and Brightness settings in the Settings app and clicking Auto-Lock.
You can also change the time your iPhone auto locks by adding a shortcut to the iOS Control Center. The green plus icon next to Low Power Mode in the Control Center will let you configure it.
Some people prefer to set their phone for the longest time before auto lock happens, which will reduce the number of times they need to unlock their device. This is the most effective solution for those who have a lot of screen-time or who are using the phone on a daily basis.
How do I turn off auto lock when the screen is black?
The Auto-Lock feature is a great way to save battery life and keep your iPhone safe from prying eyes when you aren’t using it. It will put your phone to sleep and lock it after a set period of inactivity. However, it is not always working properly. Occasionally, it gets stuck or even greyed out, and doesn’t go to sleep after a certain amount of time.
One of the first things that you should do is check whether the Auto-Lock is enabled on your iPhone. It should be enabled by default, but if it isn’t, you will need to enable it.
Usually, the reason why a feature isn’t working on an iPhone is because of incorrectly configured settings. If this is the case, you can try resetting all of your iPhone’s settings to their factory defaults. This should fix the issue for you.
You can also adjust the screen timeout on your iPhone, which will allow you to specify how long your screen stays on after it’s been idle for a set amount of time. This can be useful if you want to watch a movie, read a book, or work on an app while the phone is off.
Some people also find that they are able to fix the iPhone auto lock not working problem by toggling Low Power Mode on their device. This is because the Low Power Mode will restrict the auto lock function to 30 seconds in order to conserve battery power.
If this doesn’t work, you can also try turning the Passcode feature off on your device. This has also worked for many users and is a quick and easy solution to fix the iPhone auto lock not working problem.
A third option is to use an iOS system repair tool like FoneGeek iOS System Recovery. This is a professional tool that can fix more than 150 iOS errors, including the iPhone auto lock not working problem.
It works on any iDevice and is compatible with both the latest iOS and older versions of the operating system. It can also downgrade from iOS 16 without iTunes, so it’s an excellent choice for fixing all kinds of iOS problems.