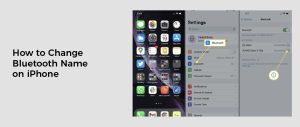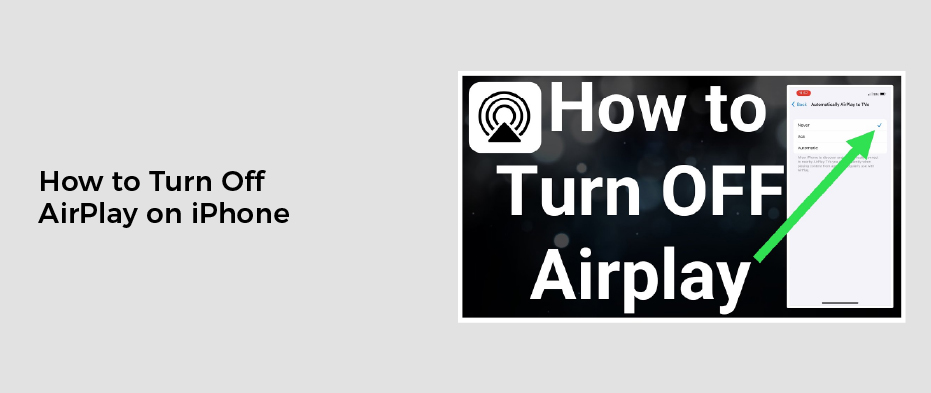
How to Turn Off AirPlay on iPhone
AirPlay is a great way to stream audio and video from your iPhone, iPad, MacBook, or Apple TV to a bigger screen. However, it can be annoying if you accidentally click on the button or do something else that causes media to play on your TV when you don’t want to.
Screen Mirroring
Screen mirroring is a great feature that lets you wirelessly display the content of your iPhone, Android device, or Windows PC on a projector or another display. It can be used to show movies, play high-resolution games, and create stunning backgrounds.
However, it can also be a privacy issue because you can accidentally activate it without realizing it. This is why it’s important to know how to turn off screen mirroring on your iPhone, Android, and Windows devices.
To turn off airplay on your phone, you’ll need to use the Control Center, which is located in the lower-right corner of your home screen or lock screen on newer iPhones and in the bottom left corner of your phone’s home screen on older devices. Once you’ve opened the Control Center, you’ll see two boxes called Screen Mirroring. Tap one to launch a new menu, and then tap Stop Mirroring.
When you want to mirror your iPhone’s screen to a TV, Mac, or other smart device, you’ll need to connect them to the same Wi-Fi network. This is necessary to ensure that your computer, smart TV, or Apple TV can recognize the device.
Alternatively, you can simply open an app on your device that supports screen mirroring. This may include streaming services like Sling TV, SHO Anytime, or Spotify.
While the process is simple, you’ll have to connect your iPhone to your TV, computer, or Apple TV before you can begin. It’s also possible to use an app on a Mac or Windows desktop that can screen mirror your iPhone’s display, such as Reflector.
There are a few limitations with screen mirroring, including that you can only mirror one device at a time to most receivers. This is a big deal if you have several smartphones or iPads that you’re trying to mirror to the same device.
Screen mirroring is also a great way to encourage brainstorming in huddle spaces, where remote team members can work together and share their ideas in real time. In addition, it can help you get more done in your office or in a conference room, as long as your devices are all connected to the same Wi-Fi network.
Media Player
If you have a media playing on your iPhone and it is being streamed through AirPlay, you can easily turn off airplay from the lock screen. This will stop the device from automatically connecting to other devices that may be using airplay and playing your media.
AirPlay is a great way to play content from your phone on your TV or other devices. It works by streaming and mirroring the video or audio from your iPhone onto another device that supports airplay, such as a TV or a HomePod. It has a wide range of uses, and it can be used for sharing photos, music, and more.
But if you don’t want to use airplay for everything, or simply don’t like it, there are some ways to turn off airplay on your iPhone without having to unlock it. One of the easiest is through the media player within your Control Center.
Once you open the media player, it should display a list of devices that are connected to your iPhone. Select the one you wish to disable AirPlay from and tap on it.
Alternatively, you can also tap on the AirPlay icon in the bottom-right corner of the screen to turn off the feature. Once the media player displays a list of devices, tap on the AirPlay device you want to disable and it should immediately switch to that device.
The same method can be applied to other media players, such as in Apple Music. Unlike other media players, you can disable airplay in the Apple Music app without having to unlock your device.
Another way to disable airplay on your iphone is to launch the Control Center and find the AirPlay icon in the media player section. From there, you can either tap on the device that is currently playing the media or you can tap on your iPhone to turn off the media.
The Control Center is a great way to access some of the most important settings on your iPhone. It also contains a separate media player that can be used to view the current playing audio or video on your iPhone.
Control Center
Control Center has long been one of the most useful features on iOS, offering shortcuts to lots of different controls and options. These include enabling or disabling Wi-Fi, Airplane Mode, Bluetooth, Cellular Data, changing screen brightness, and more.
But a lot of people don’t realize that you can also use the Control Center to turn off AirPlay on an iPhone device. This is particularly handy if you’re sharing music or video from your phone to a TV, and want to stop the content from playing on the larger screen.
You can do this from the Lock Screen, or through the media player inside the Control Center on an iPhone X or above model and iPadOS 13 or above. It’s not as fast as doing it from the lock screen, but it’s a good option when you need to turn off airplay quickly while sharing content with someone else.
The other way to disable AirPlay on your iPhone is to change the settings in Apple’s Music app. This can be done by tapping the blue AirPlay button in the top right of the Music app. If you do this, AirPlay will be turned off automatically when you open the Music app again, which will save you a few seconds every time you play music.
Another way to disable AirPlay is to simply switch off cellular data on your iPhone. This can help prevent anyone who steals your iPhone from being able to find out where you are.
However, this can be a real inconvenience for people who need to access their iPhone’s settings in the middle of a task or activity. In addition, the ability to access the Control Center from the Lock Screen can be a security concern, especially if it’s available in an unrestricted state.
To turn off Control Center on an iPhone, go to the Home Screen and swipe down from the top-right corner of the screen. If you’re on an older device, you’ll have to press the Home button or swipe up from the bottom.
Lock Screen
If you’re using your iPhone for music, you may have noticed that media controls appear on the Lock Screen when AirPlay is enabled. This is a useful feature for people who want to listen to their music without having to unlock the phone. However, you may also want to hide this control when you’re not using the phone.
One of the great features of iOS 16 is that you can now customize your Lock Screen in a variety of ways. For example, you can adjust the layout and add widgets to get information from your favorite apps at a glance. You can also change how notifications appear on your Lock Screen.
You can also turn off airplay on your iPhone if you’re not using it for music. This is especially useful if you don’t want to be interrupted by music while you’re working or doing other tasks.
The Lock Screen is the first screen that appears when you wake up or turn on your iPhone. It shows the current date and time, your most recent notifications, a photo or any custom widgets you added and more.
It’s a great way to keep track of your life and keep your device secure. You can set a passcode, which encrypts your phone and prevents someone from opening it without entering your code. You can also use Touch ID or Face ID to unlock the phone, which enables hardware-level encryption for your private messages, photos, financial data and more.
Another nice feature of the new Lock Screen is that you can customize it to match your mood, season or needs. For instance, you can change the clock’s font face and color and add widgets above and below the clock to display weather, reminders and alarms.
You can even create a focus mode for your Lock Screen by tying it to your personal preferences, like displaying the clock in a dark wallpaper or not blinding you with a bright backlight. There are a lot of cool customization options available, so take your time to explore them all.