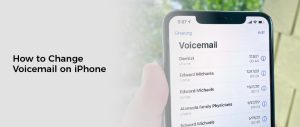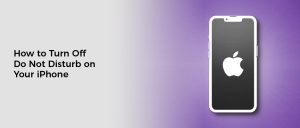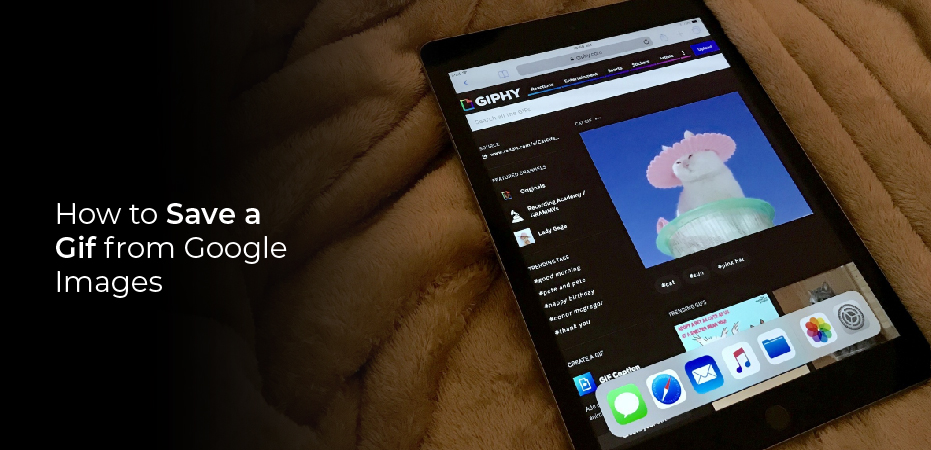
How to Save a Gif from Google
Have you ever noticed that gif while searching on Google? You know, the one that had your favorite celebrity or bit of entertainment in it. The good news is that saving a GIFfrom Google isn’t as difficult as you may have thought; all it takes is a few simple steps, and voila! You can use these handy little pieces of fun to share with friends and family and make great additions to any blog post or email signature. In this blog post, we’ll walk through exactly how to save a GIF from Google so that you can easily access and enjoy them whenever – wherever. Ready to learn more? Let’s get started!
What is GIF?
GIFs are an interesting and innovative way to market. However, they haven’t always been a popular form of marketing. In fact, Facebook didn’t officially support GIFs until recently. Before you upload a GIF, you need to ensure that it has a minimum file size of 8 MB and less than 20% text.
How to Save a GIF from Google Images
There are several ways to do it if you need to download a GIF from Google Images. However, if you’re searching for a specific GIF, it’s a good idea to try the search tool, which allows you to search for images by type.
- Search for the desired GIF in Google Images.
- Click on the GIF to open it in a larger view.
- Right-click on the GIF and select “Save Image As…” or “Save Picture As…”.
- Choose a location on your device to save the GIF, and then click “Save.”
Note: The specific steps to save a GIF may vary depending on your device and web browser.
How to Save a GIF as a PowerPoint
Microsoft PowerPoint has three main methods for inserting a GIF. You can upload a saved GIF, add a GIF from an online website, or copy and paste a GIF from a website.
The easiest method is to drag a saved GIF onto a slide simply. You must follow the same process to save a GIF from Google as a PowerPoint. Using a GIF is an easy way to add animation to your presentation. It may also be fun to show your audience how you know a complicated concept.
A GIF is a type of image that can hold multiple pictures. These images can be copied and moved, resized, and even flipped.
Adding an animated GIF to your PowerPoint is simple. First, you need to locate a website that hosts an animated GIF. This can be done via a browser on your desktop or smartphone. Once you have the URL, you can paste it into the “Pictures” or “Online Pictures” sections of the Insert tab.
How to Save GIFs from Twitter & Pinterest?
To save a GIF from Twitter:
- Find the tweet containing the GIF you want to save.
- Click on the GIF to expand it.
- Right-click on the GIF and select “Save Image As…” or “Save Picture As…”.
- Choose a location on your device to save the GIF, and then click “Save.”
To save a GIF from Pinterest:
- Find the Pin containing the GIF you want to save.
- Click on the GIF to expand it.
- Right-click on the GIF and select “Save Image As…” or “Save Picture As…”.
- Choose a location on your device to save the GIF, and then click “Save.”
Note: The specific steps to save a GIF may vary depending on your device and web browser.
How to Download Animated GIFs on an iPhone
To download an animated GIF on an iPhone, you can follow these steps:
- Find the desired GIF in the app or website where it is hosted.
- Long-press the GIF to bring up a menu.
- Tap “Save Image” or “Save GIF.”
- The GIF will be saved to your Photos app.
Note: Some apps may not have the option to save GIFs. In this case, you may need to use a third-party app from the App Store to save the GIF to your device.
How to Download Animated GIFs on Android
To download an animated GIF on an Android device, you can follow these steps:
- Find the desired GIF in the app or website where it is hosted.
- Long-press the GIF to bring up a menu.
- Tap “Save” or “Download.”
- The GIF will be saved to your device’s photo gallery.
How to Download Animated GIFs on Windows, Mac, and Chromebook
To download an animated GIF on a Windows, Mac, or Chromebook computer, follow these steps:
- Find the desired GIF on the website where it is hosted.
- Right-click on the GIF.
- Select “Save Image As…” or “Save Picture As…”.
- Choose a location on your computer to save the GIF, and then click “Save.”
Note: The specific steps to download a GIF may vary depending on your web browser.
Share A GIF On Social Media Platforms
GIFs are short animations that are used to convey ideas and emotions. They can be shared on social media platforms to create a fun and memorable user experience. These short-animated videos can be saved in your device’s camera roll or can be sent in a text message.
You can use GIFs to express your feelings, promote your product, or highlight your brand. The key is to select the right GIF to communicate your message.
When a user visits your site, you can click on the GIF to share it on Facebook, Twitter, Instagram, or other social networks. Be sure to include your logo, URL, and other pertinent information.
Method to Create a GIF for Fun
If you’re looking to create an animated GIF, you can get started on your Android or iOS device using Google Photos. It’s easy to use and makes it easy to share your creations.
Before you start, make sure you’re signed into your Google account. Selecting the + button at the top of the screen brings up a list of options. You can choose between 3 to 50 images, select an animation, and wait for it to create the GIF.
You can save the image as a GIF file and share it on your social media accounts, including Instagram stories. Creating a GIF from Google Slides is an option, as well. However, you’ll need to have a GIPHY account to use this feature.