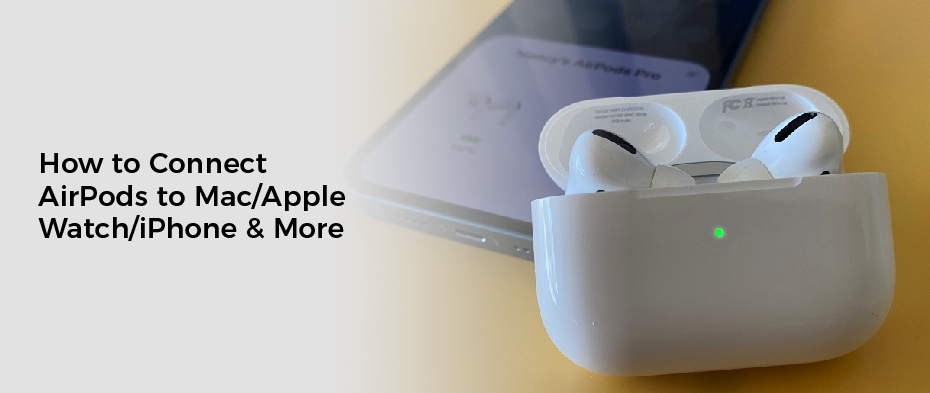
How to Connect AirPods to Mac
Are you looking for the simplest way to connect your new AirPods with a Mac? Whether it’s your first time experiencing the ease and convenience of wireless audio or you just need a refresher on how to connect, this blog will provide everything you need. We’ll walk through all the steps required in connecting Apple AirPods with a Mac running macOS so that you can be up and running in no time.
KEY TAKEAWAYS
- People can connect AirPods to a Mac using the Bluetooth menu on their PC.
- Use the volume menu to connect the AirPods on your iPhone to your Mac.
- To link your AirPods to your iPhone and Mac, ensure they are logged into the same Apple ID.
Method to Connect Airpods to Mac
- Make sure your AirPods are out of their case and in pairing mode.
- On your Mac, click the Bluetooth icon in the menu bar at the top-right corner of your screen.
- In the Bluetooth window, select “AirPods” from the list of device names, then click Connect.
- You’re done! Your Mac should now be connected to your AirPods, and you can start using them.
Method to Connect Airpods to Apple Watch
- Make sure that your AirPods are paired with your iPhone and within range of your Apple Watch.
- Open the Apple Watch app on your iPhone and go to the “My Watch” tab.
- Tap “Bluetooth” and then “AirPods.”
- Tap the toggle next to “Connect to This iPhone” to turn it on.
- On your Apple Watch, swipe up from the bottom of the watch face to access Control Center.
- Tap the Airplay icon.
- Select your AirPods from the list of available audio devices.
Once the connection is established, audio from your Apple Watch will be played through your AirPods. To disconnect the AirPods, simply go back to the Control Center on your Apple Watch and choose a different audio device, or turn off your AirPods.
Method to Connect Airpods to iPhone
To connect AirPods to an iPhone, follow these steps:
- Turn on your AirPods: Place the AirPods in the charging case and make sure that the case has enough battery. Then, open the lid and press and hold the button on the back of the case until the LED light on the front starts flashing white.
- Go to your iPhone’s Bluetooth settings: On your iPhone, go to “Settings,” then “Bluetooth,” and make sure that Bluetooth is turned on.
- Put your AirPods in pairing mode: With your AirPods still in the open charging case, press and hold the button on the back of the case until the LED light on the front starts flashing white and then amber.
- Tap on the “AirPods” option in the list of available devices: Your iPhone should automatically detect your AirPods in pairing mode. When you see “AirPods” in the list of available devices, tap on it.
- Tap “Connect“: If prompted, tap “Connect” to pair your AirPods with your iPhone.
- Verify the connection: Once your AirPods have successfully connected to your iPhone, the LED light on the front of the charging case should turn off, and the AirPods will make a sound to indicate they are connected. You should also see “Connected” next to your AirPods in the Bluetooth settings.
Your AirPods should now be connected to your iPhone and ready to use.
How To Switch AirPods Between Devices
To switch your AirPods between devices, follow these steps:
- Connect your AirPods to the first device: Make sure your AirPods are in their charging case, and the case has enough battery. Then, follow the steps to connect your AirPods to the first device, as described in the previous answer.
- Put your AirPods back in the charging case: When you’re ready to switch your AirPods to a different device, remove them from your ears and place them back in the charging case.
- Connect your AirPods to the second device: Take your AirPods out of the charging case and put them in pairing mode. On the second device, go to its Bluetooth settings and find the “AirPods” option in the list of available devices. Tap “Connect” to connect your AirPods to the second device.
How to Reset your AirPods
- Make sure that your AirPods are in their charging case and that the case has enough battery.
- Keep the button pressed until the LED light on the front of the case starts flashing white and then amber.
- Continue to hold the button for 15 seconds until the LED light on the front of the case starts flashing white again.
- Take the AirPods out of the charging case and place them back in it.
- Again, keep the button pressed until the LED light on the front of the case starts flashing white and then amber.
- On your device, go to its Bluetooth settings and find the “AirPods” option in the list of available devices. Tap “Connect” to connect your AirPods to the device.This will reset your AirPods to their factory settings.