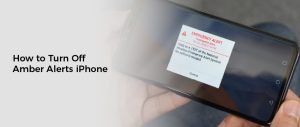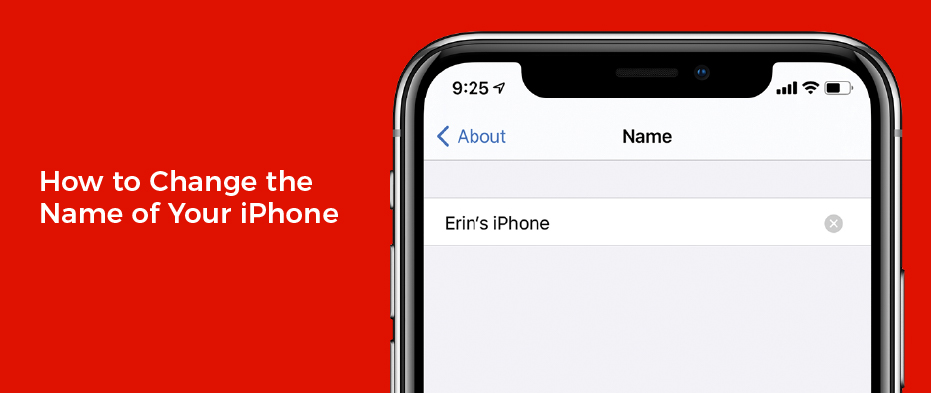
How to Change the Name of Your iPhone
Changing your iPhone’s name is a great way to give it a unique identity. It also makes life easier if you share files with it via AirDrop or let someone use its Personal Hotspot.
Your device name will show up in a variety of places like when AirDrop is used, when you access iCloud backups, when you manage your device from iTunes, and when it’s used as a Personal Hotspot.
How to Change Your iPhone’s Name
You may want to change the name of your iPhone for a number of reasons, including for privacy or security purposes. Changing your iPhone’s name is quick and easy.
You can change the name of your iPhone in a few different ways, but the most straightforward way is to change it from within Settings on your iPhone. You can also do so via iTunes if you need to change the name of your iPhone from your computer.
The Apple device name appears when you share files with your iPhone, view iCloud backups, use the Find My app to locate your device if it gets lost or stolen, and more. It can even be used to identify your Apple Watch if you ever need to sell or give it away.
If you use AirDrop, the Apple device name is also visible to other iPad or iPhone users when they try to transfer files with you. This is especially problematic if you use your device as a personal hotspot, which is why it’s a good idea to change the iPhone’s name to something more clearly identifiable and secure.
Alternatively, you can change your Bluetooth accessories’ names to make them easier to recognize when connecting to your iPhone and other devices. This will not affect your existing connections to the accessories, but it will make them easier to connect to other devices.
This works for most Bluetooth accessories, including your AirPods, and is a great way to make sure you can easily recognize and connect to any new Bluetooth device that you buy or get. You can even change the name of your accessories as often as you like.
Another option is to rename your Bluetooth devices from the iPhone’s Settings menu. You can change the name of your devices from anywhere in iOS by going to Settings > Bluetooth, selecting the device you want to rename, and then tapping the Name field.
If you are concerned about security, you can change the name of your devices from the MacOS Finder or the Windows Finder on your computer. This works the same way as with iTunes, and will change the device name to something more clearly identifiable.
How to Change Your iPhone’s Bluetooth Name
The default name assigned to your iPhone by the manufacturer can make it difficult for you to find and connect with your Bluetooth devices. This is particularly the case if you have several different Bluetooth headphones, speakers, and other accessories paired with your iPhone.
If you want to change your iPhone’s Bluetooth name, you can do so easily through iOS. However, you must ensure that the device is currently connected to your iPhone before you can rename it.
To rename a Bluetooth device, open Settings and tap the info button (i) next to the device you wish to rename. Then, type in a new name and tap Done to save it.
You can also rename your Bluetooth device in Windows 10, but this is a bit trickier because it only works when you have the Bluetooth capability turned on in your PC. This is especially important if you want to use Bluetooth with your computer to stream music or access your files.
When renaming your iPhone’s Bluetooth name, it will automatically update all other Bluetooth devices that your iPhone can find on your network. This is great for anyone who wants to make it easier to find and pair with their Bluetooth devices.
While this is a great feature for Apple users, it can be a little frustrating for those with other devices on their networks. You may have to refresh the names on all your other connected Bluetooth devices in order to see the new one.
The best way to avoid confusion when pairing your Bluetooth devices is to avoid generic default names and give each device a unique name. This will help you locate the correct devices faster, and will make it more likely that other people will recognize your device when they pair with it.
In addition, changing your Bluetooth’s name will also improve your overall security by making it easier for other people to identify your wireless network and your devices. This is especially helpful if you work in the tech industry or manage a network of computers or devices.
How to Change Your iPhone’s AirDrop Name
If you have multiple Apple devices logged into your Apple ID, you may want to change your AirDrop name to make it easier to distinguish between them. By default, all your Apple devices will share the same AirDrop name and it can get confusing when you’re trying to send files.
Changing the AirDrop name on your iPhone, iPad or Mac is easy and fast. To begin, tap the Apple logo at the top of your screen and select System Preferences. Then click on Sharing and provide a new computer name for your device.
This will make it easier for other Apple users to recognize your device in AirDrop and transfer files to it. It’s also a great way to protect your privacy by hiding your real name and making it more difficult for others to see what you’re sharing with them.
Once you’ve changed your AirDrop name, you can verify that the changes are taking place by enabling the option to Allow Others to Join on your iPhone or iPad. This will show your newly changed name on other devices that connect to your iPhone or iPad via AirDrop.
In addition to your AirDrop name, you can also change the name of your Personal Hotspot. This will only work if you’re using a Wi-Fi network to share your data with other Apple devices.
While you can change your AirDrop and Personal Hotspot names on a Mac, it’s not as simple as on an iOS device. To do so, open up System Preferences and click on Sharing. Next, enter your new computer name and then close the window.
While it’s not as quick and convenient as on an iPhone, iPad or iPod, changing your Mac’s AirDrop name is still a very fast and straightforward process. Just follow the same steps as mentioned for the iPhone and iPad and your Mac will have a new name instantly! You can even add a profile picture that will be displayed alongside your new name.
How to Change Your iPhone’s Personal Hotspot Name
If you regularly use your iPhone’s personal hotspot feature to connect with another device, you might want to change the name of the network. Changing your personal hotspot network name is easy, and it can help you avoid confusion when other devices in the area are also using it to access the Internet.
To start, open Settings and tap Wireless & Networks. You’ll see your personal hotspot here if you’re using a recent iOS version. On older iPhone models, you might have to tap Set Up Personal Hotspot first to enable it.
Once you’ve done that, you can change your hotspot name by tapping the button next to the word “Configure” or “Wi-Fi hotspot.” You’ll need to enter a new name into this field, and select Done when you’re finished.
You can also change the password for your personal hotspot. This password is used when other devices attempt to connect with your personal hotspot, and is important if you want to protect your data from other users.
The password is displayed in the Allow Others to Join section of your Personal Hotspot setting. It’s a good idea to change this password whenever you’re done using your personal hotspot or anytime someone else knows it.
Changing your personal hotspot password will disconnect all the devices that previously connected with it, and you’ll need to reconnect them. It’s also a good idea to make sure you turn off your personal hotspot when you’re done.
If you don’t want to share your personal hotspot with other people, you can turn it off at any time by tapping the Personal Hotspot option in Settings and then sliding the toggle next to Allow Others to Join. Alternatively, you can disable the personal hotspot by opening the Control Center and tapping and holding the network square.
While changing your iPhone’s personal hotspot name will make it easier for other people to identify your device when they use the service, it will also change how your device appears on other networks. This will include network monitoring tools, Bluetooth devices, and AirDrop connections.