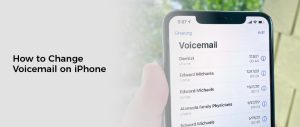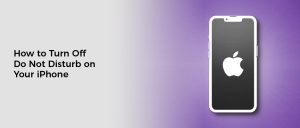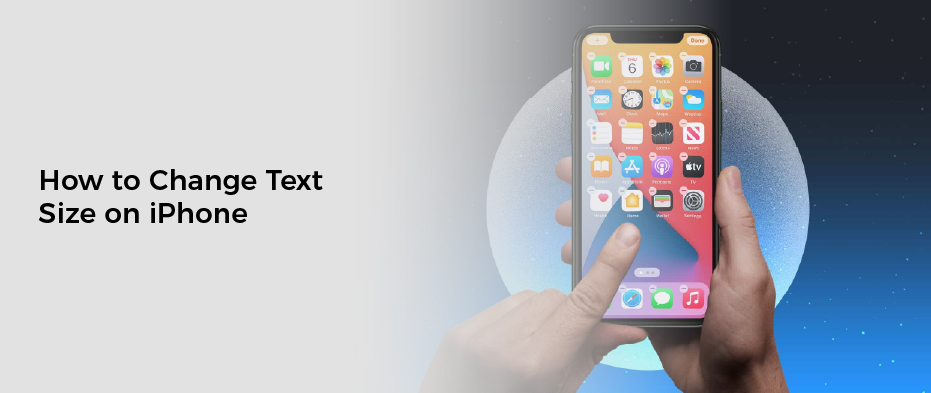
How to Change Text Size on iPhone
If you have a vision disability or if you find it difficult to read text on your iPhone, you can easily change the text size on your device. This can be a great way to make text easier to read, especially for older people.
In iOS 15, Apple has added a feature that lets you change the font size in individual apps. This is helpful if you want to get smaller or bigger text in specific apps.
1. Accessibility
If you have eyesight issues and need a little help reading the text on your iPhone screen, there are a few things you can do to make it easier. One of them is to change the font size on your device.
You can do this through the Display & Brightness settings or through the Accessibility settings. Either way, you’ll need to enable Bold Text. Then, you can use the Text Size slider to change the font size.
Another option is to turn on the Zoom feature in iOS, which gives you a magnifying glass that makes it easier to see small amounts of text on your phone’s screen. This is helpful for anyone with a vision problem, and especially those who need to read a lot of information quickly.
The Zoom feature is available through Settings > Accessibility. Once you toggle it on, a magnifying square will appear on your screen that you can move around to increase or decrease the amount of magnification. You can even choose to have the magnifying square on all of the time, or just for certain times when you need it.
Finally, you can also change the text size on your iPhone through Control Center. This is new in iOS 15, and it lets you set different text sizes for different apps.
To enable it, first open Control Center and make sure the Text Size toggle is enabled. If it isn’t, tap the green plus sign to add it.
Once you’ve added the toggle, go to the app you want to change the text size in and open it. When you do, you’ll notice the new text size is now displayed on top of the screen.
This is a great feature that makes it possible for you to change the text size on your iPhone without having to use the Control Center, which can be a hassle. You can also choose to have the change apply only to the app you’re currently using, or let it be applied to all apps on your device.
2. Control Center
If you find it difficult to read the text on your iPhone’s screen, changing the font size can be a huge help. It’s especially important for those with eyesight issues or those who have lost or broken their glasses.
Thankfully, you can easily change the text size on your iPhone. You can use a text size slider in the Control Center to increase the font size on your device.
This is one of the best ways to make reading on your iPhone easier, and it’s even more effective on older devices like the iPhone SE. Just swipe down from the top of your screen to open Control Center, and you’ll see a text size slider on the bottom of the screen. Tap it to adjust the font size and you’ll be able to view your changes in real-time.
You can also customize the text size for apps on your iPhone. This means you can have smaller or larger text in different apps, depending on what’s important to you.
Before you can adjust the text size for apps, you need to add this functionality to the Control Center. That’s easy to do, and you’ll be able to do it on all your apps with iOS 15 or later.
To enable this option, open up the Settings app and tap General -> About. In the left-hand side of this screen, look for the Version number. This will tell you which version of iOS you have installed on your phone.
Once you’ve determined which version of iOS you have, you can add the Text Size toggle to Control Center. This toggle can be added by tapping the green plus button in the “More Controls” section, and it can be removed by tapping the minus icon in the same area.
This feature is available for iPhone and iPad running iOS 15 or later. All Apple devices launched after that support it, so you can quickly set a custom text size for each app. This way, you can stop squinting to see tiny print in the social media apps and be able to read your email in large fonts.
3. Apps
If you have trouble seeing tiny fonts on your iPhone, you can use the Text Size feature to enlarge the text in apps. This feature is new in iOS 15, and it allows you to change the text size of an app independently from the rest of the system. This is a great feature for people with vision impairments or those who simply prefer larger fonts.
When you bring up Control Center and tap the Text Size button, you’ll see a slider for changing the text size on your phone. It will also show a preview of what the changes would look like. You can toggle it for an individual app or for all apps if you want.
There are six levels on the slider to choose from, and you can move it up or down by dragging the top or bottom portions of the slider. The text size displayed at the top will be your default, while the percentage marker below it will give you an idea of how much larger or smaller your text should be.
Another way to adjust text size on your iPhone is to open the Settings app and go to Display & Brightness. Here, you can change the text size of the menus that appear in supported Apple apps and third-party apps that support Dynamic Type.
To do this, first, make sure the Access Within Apps toggle is turned on. Once you’ve done this, open any app that you want to change the text size for and tap its green plus sign in the Control Center.
Next, drag the text size slider up or down to change the text size for that particular app only. You can also drag the slider down to shrink the text size for all apps.
You can even add the Text Size feature to the Control Center so you can easily change the text size in an app if you need it quickly. To do this, go to Settings -> Control Center -> Customize Controls and then tap the + icon beside Text Size.
4. Settings
The standard font size on iPhone is fine for most people, but if you have reduced eyesight or just want to use your phone for a while without glasses, you may find that the text on your screen is too small. This can be a real pain, but there are ways to adjust the text on your iPhone so you can read everything easier.
The easiest way to change the font on your iPhone is by using the Settings app. This will allow you to enlarge the font and also to make it bold if you prefer.
Once you’ve set the font to your desired size, it will be visible on the top of all apps and home screens. This is a great way to quickly get the font you want whenever you need it.
However, you may not want to use this feature everywhere. For instance, you might not want to enlarge the text on your Home screen or in notifications.
This is why Apple introduced a new feature in iOS 15 that allows you to easily change the font size on your iPhone for individual apps. This is a subtle but powerful improvement that could make all the difference for some users.
Previously, Apple had strict rules about how much you could change the text size on your iPhone. Now, you can jack the lettering up to 310 percent of its default size within any app.
To do this, simply open the Settings app on your device and tap the Control Center option. You’ll see a section divided into “Included Controls” and “More Controls.” Under the More Controls subhead, find the Text Size option and tap the green plus sign to add it to your included controls.
After that, you can use the ‘Text Size’ toggle to change the font size in every app you open on your iPhone. You can either change the font size on an app-by-app basis or you can choose ‘System Wide’ to change the text size across all apps, home screens and notifications.
If you’d rather change the font size on an app-by-app, you can add a widget to your Control Center that lets you do this in a snap. This is a great feature to have when you’re constantly switching between apps.