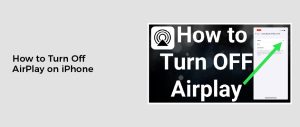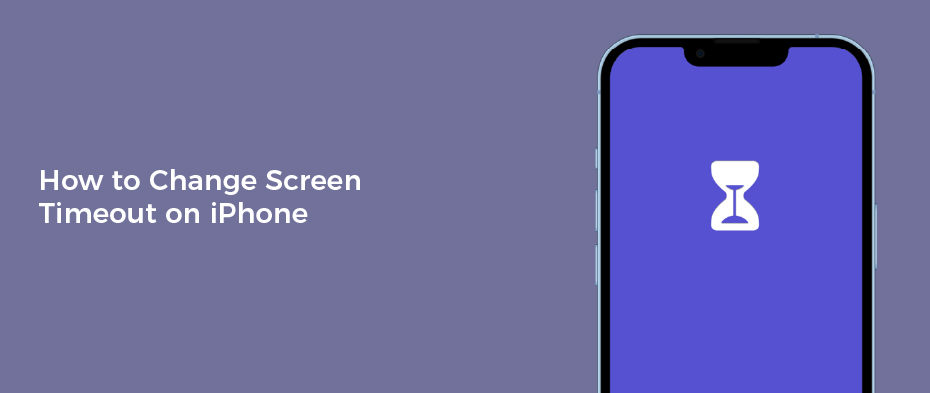
How to Change Screen Timeout on iPhone
Screen Time is a feature of iOS that lets you set time limits, downtime settings and content and privacy restrictions. This can help you keep track of how much time you spend using your iPhone or iPad and improve battery life.
By default, the iPhone screen automatically turns off after 30 seconds of inactivity. This can be annoying if you’re timing an activity or cooking a recipe with dirty hands and need to use your phone without touching it for a while.
1. Go to Settings
The Settings app is your iPhone’s one-stop shop for all of its settings. You can access it from the Home Screen or by going into the App Library.
The app’s menu offers everything from privacy to notifications and more, giving you easy access to the settings you need. It’s also a great place to get the most out of your device and make it work for you.
For example, you can choose a different default mail or web browser on your iPhone so that when you tap an email send button, it automatically opens the app you prefer instead of Safari. This makes it easier to avoid opening a spam-infested app while you’re composing an email or trying to open a web page in your favorite Chrome extension.
But changing the default screen timeout on an iPhone or iPad can be tricky, especially if you’re not very familiar with the settings. The screen turns off after 30 seconds of inactivity to prevent battery drain and to prevent unauthorized use.
However, this can be annoying when you’re doing something active like using a stopwatch or cooking and want to keep your screen on for longer. If you don’t want your phone to lock up automatically, you can change the screen timeout on your iPhone by changing the Auto-Lock setting in the Display & Brightness settings.
To get started, go to the Settings app on your iPhone and select Display & Brightness. In the Display & Brightness settings, scroll down and tap Auto-Lock.
Then, change the screen timeout to a time that’s right for you. You can even add a “Never” option to make sure you never get locked out of your device again.
While changing the screen timeout on your iPhone is a great way to keep it from shutting off after too long of inactivity, you should also be aware that this can cause battery drain and even burn-in if you do it frequently. Apple acknowledges this as normal behavior and isn’t covered by the basic warranty, but it does come with some potential risks for your device.
2. Display & Brightness
If you’re having a hard time keeping your iPhone screen on for a long period of time, the Display & Brightness setting can help. It adjusts your iPhone’s screen brightness based on the light around you. This means that it will keep your display brighter in a dark room or at night, but darker when you’re in a sunny environment.
When you turn on auto-brightness, your iPhone uses the ambient light sensor to automatically set the display brightness for your current lighting conditions. It’s a great feature that saves battery life by reducing trips to the Control Center, but it can also drain your battery if your phone is constantly in brightly lit environments, so make sure you’re using it sparingly.
In iOS 11, Apple moved the Auto-Brightness setting to its own page, which is located under Settings > General > Accessibility > Display Accommodations. This new location isn’t ideal for users who frequently use video apps or photo editing apps that have their own screen brightness slider, but you can still adjust the default Auto-Brightness value from the Display & Brightness setting on your iOS device.
You can also adjust your screen timeout on your iPhone to change the amount of time it takes before it automatically dims and locks your display for security purposes. The default setting is 30 seconds, but you can choose to increase or decrease the amount of time it takes your iPhone to dim and lock.
When you change your screen timeout on your iPhone, be aware that it affects all of your settings and personal data. So if you’ve changed your iPhone’s text size or other settings in the past, you will have to reset those settings to make the changes take effect. Alternatively, you can choose to restore all of your settings from scratch by tapping Reset All Settings in the settings menu.
3. Auto-Lock
Auto-Lock is a useful feature on iPhone that dims and locks your screen after a certain amount of time, helping extend battery life and prevent unauthorized access to your device. You can change how long your iPhone screen dims and locks by changing its Auto-Lock timeout setting in the Settings app.
You can also use this feature with a passcode to make it harder for unauthorized users to unlock your iPhone. It will help prevent them from getting a hold of your personal information and data, such as texts, photos, bank account numbers or health records.
While this is a great feature that improves the security of your phone, it can be frustrating if you don’t want to have to manually unlock your iPhone every time it’s idle for a short period of time. You may find that you need to do this for work or personal reasons, but there are ways to avoid having to unlock your iPhone for a specific period of time without losing out on other features.
To change how long your iPhone screen dims and unlocks, go to Settings > Display & Brightness. Choose the length of time you want your screen to dim and lock when you aren’t looking at it, then tap “Auto-Lock.”
Some people don’t like having to turn their iPhone screen off after a set amount of time because it can be annoying to have to keep a close eye on their phone as they wind down for the day or switch between open apps. You can change how long your iPhone screen automatically dims and locks by choosing “Never” in the Auto-Lock timeout option, which will have your display always stay on all the time.
Another way to avoid having to manually lock your iPhone is to enable the Raise to Wake feature. This will cause the screen to automatically rise from the lock position if you pick it up, ensuring that no one can access your personal information or data.
If you don’t want to use this feature, you can always permanently disable it by turning off Low Power Mode in the Settings app. This will restrict the screen to turn off after 30 seconds when your battery is running low, and it will automatically return to normal once it’s recharged.
4. Turn Off Low Power Mode
If you want to change your iPhone screen timeout so it doesn’t automatically go into “sleep mode” after 30 seconds of inactivity, you can do that by opening the Settings app and going to Display & Brightness. Then, tap Auto-Lock and select “Never.”
Changing your screen timeout on an iPhone is a useful way to save battery. It’s also an easy thing to do manually from the Settings app, or you can set up automation for it with the help of Shortcuts and Siri.
Low Power Mode is a built-in feature that Apple launched with iOS 16 that can extend the life of your phone’s battery by cutting non-essential functions from working in the background. When your iPhone is in Low Power Mode, it cuts off some of the most energy-hungry features like using 5G cellular service, pauses uploading photos to iCloud Photos, disables background app refresh, and reduces the maximum speed of the processor and graphics chip.
This feature can be useful for people who use their phones frequently and want to save some of the juice they use. However, Low Power Mode can be a bit confusing at first because it doesn’t always indicate what features are being disabled or reduced to conserve battery.
According to Chris Hoffman, editor-in-chief at How-To Geek, “Low Power Mode may turn off some features you don’t need, such as connecting to fast 5G networks, or it may cut down on some of the other ways you can reduce your phone’s power consumption, such as by not downloading new app updates.”
You can turn off Low Power Mode manually from Settings -> Battery, Control Center, or Siri, or you can automate it with the help of Shortcuts and a Siri shortcut. You can choose a threshold level for when to activate Low Power Mode (the prompt is normally triggered when your battery hits 20%), and then create a personal automation that runs when the iPhone reaches that threshold.
Keeping your iPhone in Low Power Mode will make the battery last longer, but it can also cause damage to your device’s OLED screens. That’s because iPhone X and later models are prone to burn-in, a process that occurs when the screens stay on for an extended period of time and cause a gradual degradation in brightness. That’s why it’s important to use screen timeout and not let your phone sit in Low Power Mode too long to avoid burn-in.