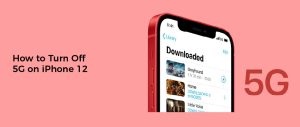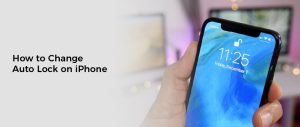How to Change iPhone Lock Screen Password
The iPhone lock screen password is a crucial security feature that prevents unauthorized access to your phone. It can also provide fast access to certain functions on your phone like the camera, Siri, and Control Center.
However, you may face problems if you forget or fail to change your iPhone passcode. In such cases, there are many solutions available to help you unlock your locked iPhone quickly.
Change Passcode
Whether you’re a security-conscious iPhone user or just want to avoid potential problems, changing your iPhone lock screen password is a great way to improve security. Whenever someone sees your phone unlocked, they can easily access your data, such as bank accounts and retail stores that store your information.
Thankfully, it’s easy to change your passcode on an iPhone. Just open the Settings app, tap Face ID & Passcode or Touch ID & Passcode depending on your device, and then tap Change Passcode.
By default, Apple will recommend that you use a six-digit passcode. However, you can easily extend that to a 4-digit code or a custom alphanumeric code if you want to make it more secure.
You can also change the auto-lock timer, which automatically locks your iPhone after a certain period of time, as well as disable Face ID or Touch ID for certain periods. It’s a good idea to set it to the shortest possible time, as this will limit your window of opportunity for a would-be thief to access your data.
Another option is to change your iPhone’s passcode every few weeks or so, to prevent anyone from figuring out your code. This is especially important if you’re an iPhone owner who uses a lot of apps that require passwords to unlock.
Finally, if you’re concerned that your current passcode isn’t strong enough to keep your data safe, it’s worth considering using a professional tool. Cocosenor iPhone Passcode Tuner is a highly effective application that lets you change your passcode in a few simple steps.
In addition to changing your passcode, Cocosenor can also remove your passcode if you’ve entered it incorrectly six times in a row. This is a very common problem that can leave you locked out of your iPhone and unable to access it.
Change PIN
Changing your lock screen password is a good idea for a number of reasons, from forgetting it to getting locked out. The best part is that it only takes a few taps on your iPhone to get back into the game, provided you remember your new passcode.
To change your iPhone’s lock screen password, open Settings and scroll down to [Your Name] > Password & Security. This will give you access to all of your device’s passcode options. You’ll also want to make note of your device’s unique identifier and its security settings. From there, it’s a matter of selecting the best one for your needs.
Choosing the right iPhone lock screen password is not an easy task, but it can be done with a little patience and a dash of luck. The following tips and tricks will help you get there. The most important tip is to know your phone inside and out.
Change Pattern
A lot of iPhone owners like to change the lock screen password because they want to customize their device. It’s also a great way to protect your phone and prevent it from being stolen.
Apple has added several options in iOS 16 to customize your lock screen. These include the ability to add widgets, change the font and style of the time, and more.
The first thing to do is pick a pattern. You can select from a variety of choices, including grids, a spiral, and even smiley faces.
Next, you can select a background color. These include natural, black & white, duotone, and color wash.
You can also choose the color for the digital clock. There are six styles to choose from, plus a full-color wheel that lets you pick any shade you like.
The time is the largest element on your Lock Screen, and there are a lot of options to customize it. You can change its font, select from a dozen colors, and even switch it to Arabic Indic or Devanagari (iOS 9 only).
If you’re using a photo on your Lock Screen, you can also adjust the image. You can reposition it, change the background for it, and choose an effect that will make the photo look deeper or more vibrant.
The new Lock Screen/Homescreen tools in iOS 16 are great to play around with and relatively easy to use. The only downside is that once you get started, it’s pretty easy to end up with too many different screens for your iPhone.
Change Face ID
Face ID is a security feature on iPhones and iPads that lets you unlock the device using your face. It’s quick and easy to set up, and it’s more secure than a passcode in most cases.
It can also be used to unlock your iPhone when you use Apple Pay and when you’re shopping in the iTunes Store or App Store, which is especially helpful when you’re at a retail location. To activate it, launch the Settings app and tap Face ID & Passcode.
While you can always use a passcode, it’s a good idea to have Face ID enabled in case the passcode isn’t working properly. It can also be helpful if you’re travelling, as it can help to ensure that your phone stays safe from unwanted access.
If your face looks different from the photo you last used to set up Face ID, you can easily change it. The process is simple, and you can even do it from your Lock Screen wallpaper gallery.
When you have Face ID turned on, swipe up from the bottom of your Lock Screen to reveal a menu with several options that you can choose from. You can pick a theme that suits your personal style or a one-of-a-kind wallpaper.
You can also hide previews of notifications on your Lock Screen by changing the settings in Settings > Notifications. There are two options: When Unlocked and Never, which both allow you to decide whether or not to show the content of your notifications when your phone is locked.
Another way to protect your phone is by setting a passcode that’s difficult to guess. This can be a four-digit number or a longer numeric or alphanumeric code.
It’s important to keep your Face ID sensor clean, as body oils can sometimes cause it to malfunction. Additionally, you should remove any screen protectors or rugged cases that could be covering the Face ID sensors and preventing them from working properly. Finally, you should ensure that you have updated your iPhone with the latest iOS version.