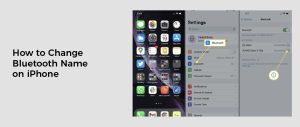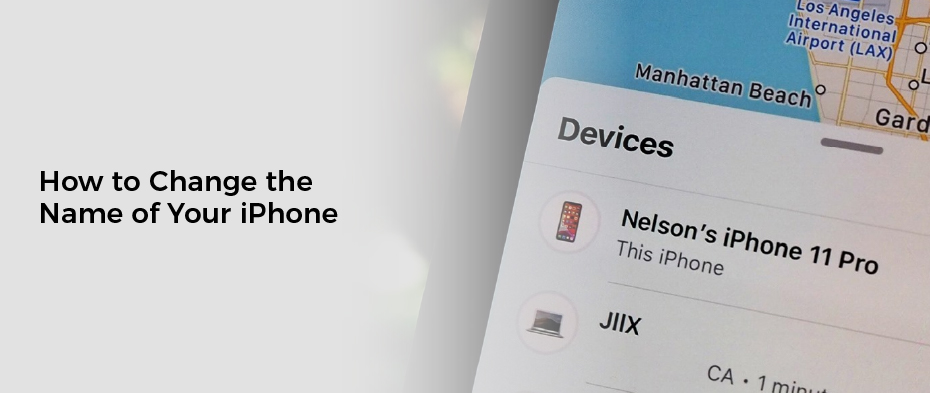
How to Change Device Name on iPhone
If you want to give your iPhone a more interesting name, you can easily do so. There are many reasons why you might want to do this, including if you want to change your device’s name for privacy or just because it’s fun.
Your device name is displayed when using AirDrop to share files, Find My iPhone/iPad which tracks lost or stolen devices, iTunes and iCloud. You can also change it when a Personal Hotspot is turned on and Bluetooth is enabled.
AirDrop
AirDrop is a great feature on Apple devices that allows you to instantly transfer documents, photos and more from one device to another. It’s fast, easy to set up and doesn’t degrade the quality of any media that’s sent through it.
If you’re an avid user of AirDrop, you may want to change the default device name so that it’s more memorable to others. It’s also useful for privacy purposes or if you simply want to avoid confusion when transferring files from one device to another.
You can change your device name on an iPhone, iPad or Mac in a few easy steps. On an iPhone, you can simply open the Settings app and rename your device in the General section of the menu panel. Then, tap Rename and type in a new device name. Once you’ve renamed your device, it will automatically appear in other people’s devices when they use AirDrop.
On an iPad, the process is similar. In the Settings app, navigate to General > About and then tap Name. Delete the existing iPad name and type in a new one. Once you’ve done this, you’re finished.
It’s worth noting that you can still use your original device name in other apps or services, such as in Find My and when syncing with iTunes. However, your iPad name will only show up in AirDrop if you’ve changed it.
A security firm recently uncovered an inherent vulnerability in the AirDrop app that could allow hackers to intercept and steal your phone number, Apple ID and email address through Bluetooth. This could lead to identity theft and other types of fraud.
When a person uses AirDrop, the app must transmit a partial hash of your phone number to establish contact with another nearby device. This is necessary for AirDrop to work, but it also poses a security risk.
In addition, if you’re using AirDrop on a public Wi-Fi network, your device’s name can be easily picked out by anyone in the area, which could make it easier for hackers to steal information.
Luckily, it’s easy to change your device name on an iPhone or iPad, as long as you have WiFi and Bluetooth turned on. In most cases, the change will be applied to all devices you’re signed into with that Apple ID. It may take a few minutes for the new name to be reflected on other devices you’re using AirDrop with.
Find My iPhone
Changing the device name on an iPhone is a useful way to make your Apple devices easier to find and distinguish from each other. It also helps protect your privacy and identity if you’re concerned about hackers and sysadmins being able to locate and use your Apple ID or iOS device.
In the Settings app, navigate to the General tab and tap About. At the top of the screen, you’ll see a button labeled “Name.” Press this to open the editing field and start typing your new name.
After you’ve finished, select “Done” to save your changes. Your new iPhone name will be instantly saved to iCloud, and it’ll be visible in the devices list in Settings.
If you’re worried about someone finding your iPhone or iPad, use Find My iPhone to track it. It’s free and easy to use. Just sign in with your Apple ID and password to access the feature.
Once you’re signed in, you can choose a location where you believe your device might be and zoom into it to view a map showing the current area. You can also see the battery level and play a sound if your device is nearby. You can even put your phone into Lost Mode to prevent restoring, erasing or reactivating it.
Then, select one of the options at the bottom to display a phone number and message that can be used to contact you if the device is found. An audible tone will play, too, to help draw attention.
Another option is to give your device a completely random name. By avoiding personal information like your SSN, birthdate, or driver’s license number, you can prevent anyone who finds your iPhone from easily identifying it by name.
You can also rename your device using iTunes on PCs or older Macs. On a Mac, open Finder and click your device’s name in the left sidebar.
You can also type a new name and then hit Enter/Return on the keyboard to save your changes. You can then sync your phone again to keep it updated.
iTunes
iTunes is the main way to manage and listen to music on Apple devices like iPhones and iPads. It also provides access to the iTunes Store where users can purchase and download digital music, movies, and TV shows.
Over time, iTunes has grown to be much more than just a simple music player. The program is now a major media manager and organizer, it’s one of the world’s most popular music stores, and it even lets you burn CDs! But it can be tricky to get a handle on all of these features, so this article will show you how iTunes works and some of the more advanced functions that you may not have realized were available.
The process of changing the device name on an iPhone is pretty straightforward. Just connect your phone to your computer, open iTunes and select your device.
When you’re done typing in the new name, iTunes will automatically re-sync your iPhone with the new name. This can be useful for changing your phone’s default name, or for making a more private nickname.
Another benefit of changing the name on your iPhone is that it helps prevent hackers from gaining access to your phone. Hackers can see your device’s name when your phone is on AirDrop, Personal Hotspot, WiFi, Bluetooth, or other connections.
Changing the device name on an iPhone is especially important if you use your phone for work, or if you travel often. It’s good for privacy, and it helps make your phone easier to find if someone has stolen it or you lose it.
You can change the device name on an iPhone using either your Mac or PC, depending on your system. On a desktop computer, you can change the device name by opening Finder and clicking on your device’s icon in the left sidebar.
To change the device name on an iPad, you can follow the same steps as you would for an iPhone. Once you’ve selected your device, type in a new name and press Enter/Return on the keyboard.
Once you’ve completed the procedure, your device will be re-synced with the new name, and you can continue using it as usual. You can change your device’s name any time, so don’t hesitate to do it if you ever need to.
Personal Hotspot
When you use AirDrop, Personal Hotspot, Bluetooth, or other iOS connections, your iPhone broadcasts its device name. This helps other devices on your network recognize it and find it easily.
However, it can get confusing if you have multiple iPhones sharing the same device name. If that happens, changing the device name can help you resolve the issue and make your life easier.
To change the device name on your iPhone, first open Settings and select General. From there, scroll down and select About. From the new window, tap Name and type in the new name.
Once you’ve done that, it’s simple to rename the device whenever you want. You can rename an iPhone, iPad, Mac, Apple Watch, AirPods, or even your Apple TV.
You can also change the name of your Bluetooth accessories, which can come in handy if you have a lot of gadgets and want them to all sync with each other.
It’s important to note that changing the device name does not affect the way you use your iPhone or the way it works. Rather, it is a quick way to ensure that your iPhone stays in sync with all the other devices on your network.
Before you change the device name on your iPhone, you should consider whether or not your carrier supports Personal Hotspot. If it does, then you’ll be able to share your data connection with other nearby devices through Wi-Fi, Bluetooth, or USB.
One downside to this feature is that it can eat into your monthly data plan if you’re using it frequently. Your carrier can track your data usage and use that to calculate your cellular data allotment.
As long as you’re not using the Personal Hotspot feature to download a large amount of content or stream video, you should have no trouble staying within your allotted data plan. But if you’re streaming music, writing emails, or downloading significant amounts of data, your carrier may see you as using up your allotted data on your Personal Hotspot.
The best way to avoid racking up cellular data charges is to only use your Personal Hotspot over Wi-Fi. Otherwise, it can burn through your iOS device’s battery like a blowtorch.