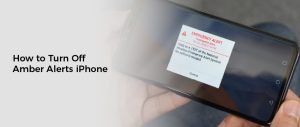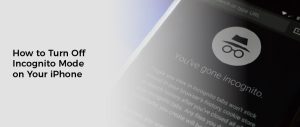How to Change AirDrop Name on iPhone
AirDrop is a great feature for sharing files wirelessly between different Apple devices. It’s fast, convenient and barely reduces file quality.
But when you have multiple iOS or mac users in the same home, it can get confusing to figure out which one is the right one while transferring files using AirDrop.
1. Go to Settings
AirDrop is a feature on iOS devices that allows you to send files in high definition without losing quality. It’s particularly useful for sending photos or videos that may not be as good when sent via email or messaging apps.
If you have an iPhone or iPad and you want to change your AirDrop name, there are a few simple steps you can follow to do it. The process is quick and easy, though you may need to do it twice before it appears on other Apple devices.
Your AirDrop name is what shows up on the screen of other people’s devices when you send or receive files through AirDrop. It’s important to have a unique, easily recognizable name so that you can prevent sending things to people you don’t know or who don’t have access to your Apple ID.
You can change your AirDrop name from your iPhone, iPad, or Mac computer in two different ways: on the iPhone by going to Settings and changing your AirDrop name, or on the iPad or Mac by going to General and then About and editing your AirDrop name.
The change of your AirDrop name on the iPhone and iPad will also affect your Personal Hotspot and Bluetooth names, so it’s worth checking those as well.
2. Tap General
AirDrop is a feature of Apple iOS devices that lets you send files, photos, and other media from one device to another, without the need for a physical connection. It’s fast, convenient and can even help you save a few bucks on the cost of data transfer. However, you should only consider using this technology if you have compatible devices within range and your network isn’t too congested.
The best part of all is that changing your AirDrop name is easy and can be done at any time, from anywhere on your phone. Just tap the settings app, and you’ll see all your relevant information in a single screen. The top section features the most important information, while the bottom section provides the smaller, more detailed info.
To change your iPhone’s airdrop name, you’ll need to go to the Settings app, and then tap General. The top section of this screen will have your iPhone’s most important information, while the bottom section provides a more detailed view of the rest. Alternatively, you can also access this info by opening the Contacts app and looking at your list of contacts. Using the right app on the right device is the key to getting your AirDrop name changed in no time at all.
3. Tap About
AirDrop is a popular iOS feature that lets users share files from one device to another with minimal quality loss. It works similarly to Bluetooth and relies on nearby devices to send data. The downside is that the person who wants to share must select an AirDrop name from a list of possible nearby devices.
If you use AirDrop frequently, you may want to change your iPhone’s AirDrop name to make it easier for others to recognize. It’s also useful to change the name if you’re using AirDrop to transfer files between iOS and macOS users.
The easiest way to change your AirDrop name on an iPhone is to go to Settings and tap General. Here, you can edit the name that your iPhone uses to identify itself with iCloud, Personal Hotspot, AirDrop, and your computer.
You can also change your airdrop name in your contact card. This is a bit trickier, since it also changes how your name appears in other iOS features that access your contact card. For instance, if you often use Safari to autofill your name in forms, changing this could be a pain.
In most cases, the only thing that you’ll have to do is delete your old name and type in a new one. You can then tap Done to save your changes.
Changing your airdrop name on an iPhone is easy, but there are some things you should consider. First, you should try to make sure that both your iPhone and the device you’re trying to share files with are within range of each other. Secondly, you should check that both devices are running the latest version of Apple’s operating system. Finally, you should restart both your iPhone and the device you’re sharing files with to ensure that they’re both recognizing each other.
4. Tap Name
AirDrop is a wireless Bluetooth service that allows you to transfer files between Apple devices, even in places where WiFi is not available. With AirDrop, you can send photos or videos directly from one device to another with minimal quality loss.
If you’re using a newer iPhone, you can easily change your device’s airdrop name without having to use iTunes or your computer. This is great if you want to give your iPhone a more personal and memorable name for privacy or security reasons.
Your iPhone’s name is used by iCloud, your personal hotspot, and your computer to identify it. So changing it to something more memorable or unique can help you keep track of your iPhone and the different Apple devices you own.
Changing your iPhone’s name can also be helpful when you sell or trade your iOS device, as you can easily identify it among other similar Apple devices with a new name. This makes it easier to verify if the new owner is the right person, or if you can remove the device from your account and return it to its original manufacturer.
The easiest way to change the name of your iPhone is through Settings. Just tap General > About, then tap the name of your iPhone to enter the editing field and type a new name.
After you’ve entered your new name, tap Done to save it. Your new name is then used whenever you use AirDrop, iCloud, or your Personal Hotspot to identify the device.
You can also change the names of other Apple devices connected to your iPhone through Bluetooth. This includes your AirPods, and most other Bluetooth accessories.
5. Tap Done
When you’re AirDroping photos or files to another iPhone user, they’ll need to be able to identify your device in their AirDrop list. One way to do this is by changing the name that Apple uses for your AirDrop.
This is especially important if you’re using the new Face ID feature on your iPhone. When you change your airdrop name, it’ll also change the name that Safari autofills when it tries to fill out forms on websites.
To change your AirDrop name, you’ll need to open Settings and go to General. From there, tap About and then tap Name. Type in your new airdrop name and tap Done to save it.
Once you’ve done that, your airdrop name will appear on other devices whenever they use AirDrop. It’s a quick and easy way to differentiate your iPhone from other phones, and it can be especially useful for people who need to AirDrop photos or documents to their friends or colleagues.
If you want to make it even easier for people to find your phone in AirDrop, you can create a Shortcut. To do this, you’ll need to set up an app, then map it to a double-tap activation.
After you’ve done this, all future double-taps that are recognised will be activated by this shortcut. Then, when you need to open a specific app, you’ll simply need to scroll down and select the shortcut you created earlier.
This process works just like creating a custom app, and it’s a great way to give your iPhone a personal touch. Plus, it makes it easier for other people to find your iPhone in AirDrop when you’re travelling.