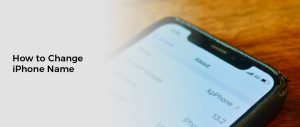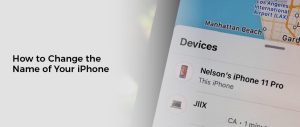How to Change the Name of Your iPhone
The default name iOS assigns to your iPhone can make it hard to identify in a crowd. This may be particularly confusing when you’re trying to send files using AirDrop or set up a Personal Hotspot.
Thankfully, it’s easy to change the name of your iPhone. This will help you keep your Apple devices more easily identifiable and distinguishable from others.
1. Go to Settings
The name you use for your iPhone is used in a lot of places, such as AirDrop, the Find My app, iCloud backups, and even your personal hotspot. Changing the name of your iPhone makes it easier to identify your device, while also adding a bit of flair to the experience.
You can change the name of your iPhone in a few ways, including via the Settings app. You can also do it directly from a Mac or PC using iTunes, which will automatically sync the name you change to your phone and save it for future use.
Changing the name of your iPhone is easy, and you can do it as often as you like. However, it’s important to remember that you should only change the name if you want to. Otherwise, the changes won’t take effect, and your devices will continue to be confused when sharing files with other Apple devices.
If you’re concerned about the security of your iPhone, you can also choose to hide the name in some places. This will prevent strangers from knowing your device when you’re using it as a personal hotspot, or when people are looking for Wi-Fi connections on your iPhone.
The easiest way to change the name of your iPhone is through the Settings app. You can access the Settings app from your Home screen, or you can go to the Search function in the top-right corner of the screen and type “settings.” Once you’re there, follow the steps below to change your iPhone’s name. You can return to the Home screen to keep using your iPhone with its new name.
2. Tap General
If you’re looking for the quickest and easiest way to change the name of your iPhone, you’ve come to the right place. You can change your device’s name at any time from its Settings app, and it won’t even take up too much memory on your device.
There are a variety of reasons why you may want to change your iPhone’s moniter-able name, including privacy or security concerns. Changing your phone’s name also gets it to show up in other places, such as on other devices (like the Apple Watch), AirDrop or in Find My.
The fastest and easiest way to do this is to tap the General button in the Settings app. This will display a list of all of your current settings, including the ones you’ve already selected for your phone.
This is an ideal way to check if your new name is actually available on your wireless carrier’s network. If the answer is no, it’s likely a sign that you need to change your phone’s name.
To change your phone’s name, you’ll need to open the Settings app on your device and tap General. You’ll then see a small list of options that includes the big daddy, the shortest and most efficient route to your new phone name.
The best part about this process is that the old one will be automatically removed from your iOS device. This is an extremely easy way to get your iPhone back up and running in no time. Just be sure to take a backup of any important data before you start resetting up your device again.
3. Tap About
Your iPhone has a formal, discoverable name that’s seen by all networks and devices. This is great for security, but it can also make your device a little difficult to identify in certain situations.
Changing the name of your iPhone can help you get around this issue. The easiest way to do this is to change the name in the Settings app.
Once you do that, the new name will be used to identify your phone in the future, including when using AirDrop and Personal Hotspot. This will be very helpful if you have multiple iOS devices, or find it difficult to know which iPhone is the one you’re trying to use for these functions.
You can change the name of your iPhone on any iOS device that’s running iOS 7 or higher. This includes older models like the iPhone X and iPhone 8 as well as newer ones such as the iPad and iPod touch.
The name is also used to identify Bluetooth accessories that you connect to your iPhone. These include things like your AirPods and other headphones, speakers, wireless keyboards, and more.
If you want to change the name of your Bluetooth accessories, there are several easy steps that you can take. The first step is to open the Settings app on your iPhone and go to Bluetooth. Next, tap the encircled i button next to the accessory that you want to change the name of.
Tap the Name option and then enter a new name that you like. Once you’ve finished typing, tap Done to complete the process. This is a quick and easy way to update the name of your iPhone or other Apple devices, so be sure to give it a try!
4. Tap Name
If you have a pair of Bluetooth enabled headphones, such as AirPods, and want to change the name of your iPhone to something more enticing, you can easily do so using a few simple steps.
The easiest way to do this is to open up the Settings app on your device. This app is usually found on your home screen, but you can also use the search function to locate it if you’re not sure where it is.
After locating the app, tap General to access the main settings panel for your phone. From here, you can select your device’s name to see what it is currently called or enter a new one.
You can even change the names of all your accessories. This is particularly helpful if you are connecting a lot of devices to your iPhone at once, or just want to make your life a little easier by making it easy to find all the different accessories that you have connected.
While changing the name of your iPhone isn’t a particularly hard thing to do, you should only do it for good reason. For example, if you’re trying to sell your Apple Watch or iPhone, you should have a name that is easy to identify.
A name that is also used for other purposes, such as identifying your device when using Bluetooth or even AirDrop. In this article, we’ll show you how to do just that. The best part is that it’s easy and fast, and will probably leave you feeling more confident than ever when you’re interacting with your iOS devices! Be sure to keep in mind that the name change doesn’t actually change anything else about your iPhone, so you don’t need to worry about losing any of your settings or content.
5. Tap Done
Changing your iPhone’s name is a quick and easy way to make it more personal. You can use this feature to give your phone a unique moniker or to help people distinguish between your phone and another device.
You can also change the name of your iPhone for privacy reasons. If you’re worried that other Apple devices might be able to see your identity when you use AirDrop or use your personal hotspot, changing the name can help.
The default name that Apple uses for your iPhone is “iPhone,” which can cause confusion if other iOS users use the same device and try to share files with you. To fix this, head to Settings > General and tap on Change Name.
This should change your iPhone’s name to what you’ve chosen. That name will then appear when using AirDrop, iCloud, and the Personal Hotspot feature on your iPhone or iPad.
If you’re not happy with your new name, you can always change it back at any time. Fortunately, Apple’s various services will reflect your new name immediately, so you won’t have to worry about resetting your iPhone’s settings in the future.
Changing the name of your iPhone is simple, but there are a few things you should know about how it works. First, it will affect how your phone appears in iCloud, Find My, and iTunes. It will also be visible when you enable your Personal Hotspot or connect to another Apple device through Bluetooth.