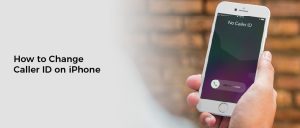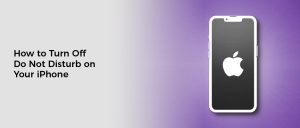How to Turn Off Flash Notification on iPhone
When you receive notifications on your iPhone, it’s important to be able to notice them. That’s why many of these alerts come with sound.
However, there are some people who don’t like hearing this sound. In these cases, you might want to learn how to turn off flash notification on your iPhone.
1. Go to Settings
Your iPhone can notify you of new messages and information in apps using a variety of methods, including sound, vibration, or an alert or badge on the screen. However, sometimes you may want to turn off flash notification on your phone.
There are a few different ways you can accomplish this, including by going to settings and changing the way your notifications function on your device. While this will not change any other settings that utilize your LED flash, it can help save battery power if you are constantly receiving notifications and don’t need to see them as quickly.
First, locate the Settings app on your iPhone. This can be found on the Home screen or inside the App Library.
Once you find the settings icon, tap it to open a menu of shortcuts to the most frequently used settings. This will save you a lot of time in the future, especially if you are always in a hurry to make changes.
Next, go to the Accessibility section of the settings menu and scroll down until you find Audio/Visual. In this section, pass the slider for LED Flash to the right. You’ll then see an option propped up called ‘Flash on Silent.’ You can configure this to be turned on or off by sliding the toggle left or right.
If you prefer, you can also toggle it off altogether by switching it to the off position. This will ensure that you won’t receive any flash notifications when you are in silent mode, which is helpful for people who have trouble hearing.
Lastly, you can also enable the LED flash on your iPhone to provide visual cues when you receive an alert. This is useful for people who have trouble hearing or who aren’t sure whether they have a vibration alert on.
To learn more about how to use your LED flash and how to turn it off, check out our article on how to do that. It’s an easy, quick fix that will save you battery power and give you a handy visual indicator when you receive an alert.
2. Accessibility
If you’re an iPhone user who is deaf, hard of hearing, or has difficulty speaking, there are a variety of accessibility features available for you. Some are standard features that don’t require additional hardware, while others are designed specifically for those who have a disability or need to communicate via text-based methods. For example, the RTT/TTY feature allows you to place and receive calls using a telecommunications device for the deaf (TDD) or teletypewriter (TTY), so you don’t have to use voice-over-IP or talk through headphones.
Those who cannot hear the sounds that announce alerts can also make their iPhone’s LED flash when an alert arrives on the screen. While this doesn’t sound like a huge benefit, for many users, it can be very helpful.
To enable this option, simply open the Settings app on your iPhone and select Accessibility. Then scroll down to the Audio/Visual section and tap LED Flash for Alerts.
This feature will enable the LED that’s located next to the camera lens to blink when you receive an alert on the iPhone. It will flash only when the phone is locked, and only if you don’t have Airplane or Do Not Disturb Mode set to on.
While you can’t remove this feature, you can turn it off if you don’t need it. To disable the LED Flash for Alerts, just open the Settings app on your iPhone and scroll down to the Audio/Visual sections and select Flash on Silent.
There are other ways to easily activate your favorite accessibility features on your iPhone, including through Accessibility Shortcuts. You can set up a shortcut by triple-clicking the side button or Home button, depending on your device.
Alternatively, you can turn on an accessibility shortcut by swiping down on the top of the screen or swiping up from the bottom of the screen. Once you’ve set up a shortcut, you can triple-click the shortcut to activate it quickly.
Accessibility Shortcuts are a great way to turn on or off your accessibility features quickly. They’re also a handy way to keep system-wide handy shortcuts at your fingertips. However, if you find yourself constantly accidentally turning accessibility shortcuts on or off, you might want to consider switching them off completely.
3. Audio/Visual
There are a number of ways that iPhones notify you about new messages or information in their apps. These may include sound, vibration or a visual alert like an alarm, badge or notification icon on the screen.
But sometimes, people don’t want to hear the notifications that come in. This could be because they’re in a loud environment, they don’t want to disturb others with their phone sounds or they have a hearing impairment that makes it difficult for them to hear the sounds of the alerts coming in.
Luckily, there’s an easy way to turn off flash notification on your iPhone. All you need to do is follow a few simple steps.
First, head over to the Settings app on your device and tap Accessibility. Then, scroll down and tap Audio/Visual under the Hearing section. Then, toggle on the LED Flash for Alerts option to enable this feature.
Another option that’s available to disable sound on your iPhone is to mute individual notifications from specific apps. This is an easy way to silence certain types of alerts that you don’t find annoying.
You can also change the text tone of notifications from an app or contact. This is an excellent choice if you’re not comfortable hearing the sounds of your iPhone.
Lastly, if you don’t have any other methods of silencing alerts, you can use the ring/silent switch. This hardware switch located on the left side of your iPhone is very useful when it comes to muted notifications.
If you haven’t heard of this option, it’s a great way to make sure you don’t miss important notifications without having to worry about disturbing other people with your phone sounds.
To disable flash notification on your iPhone, go to the Settings app on your device and choose Accessibility. Then, scroll down and choose Audio/Visual under the Hearing section. Once you’ve done that, slide the “LED Flash for Alerts” slider from right to left. You can then disable it if you’re not satisfied with its features. Alternatively, you can turn it back on if you want to keep it enabled for future alerts.
4. LED Flash for Alerts
There are many situations where it is not helpful or distracting for you to receive alerts on your iPhone via sound or vibration. For example, you may not want to be bothered by the noise in a loud environment or if you do not want to draw attention from others around you. In these cases, you can turn off the flash notification on your iPhone and take back control over notifications.
You will find the LED Flash for Alerts option in Settings. You can tap this button to toggle it on or off.
The LED Flash for Alerts feature is a handy accessibility feature that allows deaf and hard of hearing individuals to receive visual notifications. It uses the LED flash next to your iPhone’s rear camera lens when you have your screen locked and are in a location where you could not hear incoming calls or other notifications using sound or vibration alone.
Once enabled, the LED Flash for Alerts will blink three times when you get a text message or other app notification on your phone. You can also turn on the “Flash on Silent” option to prevent the LED Flash for Alerts from being triggered when you are on silent mode.
To disable the LED Flash for Alerts you will need to open the Settings app on your device and then go to the Accessibility menu. Once you are in the Accessibility menu, select Audio/Visual and then tap LED Flash for Alerts. The LED Flash for Alerts setting will say “On” if this is enabled and there will be green shading around the slider button when it is disabled.