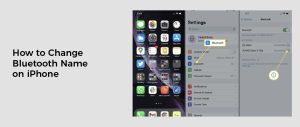How to Turn on Wi-Fi Calling on Your iPhone
Wi-Fi calling lets you make and receive calls over a nearby Internet WiFi connection when there’s no cellular service. It’s a great solution for areas where cell service isn’t strong or reliable.
To enable Wi-Fi Calling, open the Settings app. Then toggle the Wi-Fi Calling on This iPhone slider to On.
How to Turn On
WiFi calling is a feature that allows you to place calls and text on your phone while you’re connected to a Wi-Fi network. It’s a handy option for people who travel or live in areas that have limited network coverage, such as hotels and airports.
Unlike FaceTime, you don’t need to install any special apps or use a third-party service when you make or receive WiFi calls or texts. Eventually, those calls and texts will route over your carrier’s cellular network, so they appear to the recipient as if they came from that person’s phone number.
It’s a great feature for those who spend a lot of time traveling or living in areas with limited cellular service, but it can also be helpful if you want to save money on your phone bill. All major cellular carriers support it, including AT&T, Verizon, T-Mobile, and Sprint.
You can turn on WiFi calling in Settings. Just look for the app with a gear-shaped icon, and toggle the slider next to Wi-Fi Calling on This iPhone.
Once you enable WiFi Calling, your device’s e911 address is stored in the system so emergency services know where to find you. They may use your location to assist with response efforts, and your e911 address can also be used to verify your identity.
After turning on Wi-Fi Calling, it’s important to update your e911 address. If your e911 address is incorrect or has changed, emergency services will be unable to help you.
If you’re not sure which e911 address is right for you, you can enter an address manually or call 911 to get an accurate one. To update your e911 address, go to Settings > Phone > Wi-Fi Calls and select Update Emergency Address.
Then enter your street address and apartment number, if necessary, and tap Save. You’ll then need to sign into your carrier account and confirm that the information is correct.
Depending on your carrier, you can also have your iPhone automatically switch to WiFi when it loses a cellular connection or the network is poor. When that happens, you’ll see Wi-Fi after your carrier’s name in the Lock screen and Control Center status bar to indicate that your calls are being carried over Wi-Fi instead of cellular data.
It’s best to keep your carrier’s network coverage up when making and receiving Wi-Fi calls, as this can improve the quality of the call. However, it’s still best to test your connection by calling a non-WiFi-enabled number or using a cellular data connection before making any calls.
If you’re unsure whether your carrier supports Wi-Fi Calling, check out our cell phone plan comparison tool. It’ll show you which plans include WiFi calling and help you compare prices.
How to Turn Off
WiFi calling is a feature that can help you save money on your cellular plan, but it can also drain the battery. You can turn it off on your iPhone to keep the battery charged and network connectivity issues at bay.
Most iPhones come with the Wi-Fi Calling feature enabled by default. This is a great option for users who have poor cell coverage, as it allows them to use their home or office WiFi to make calls and send text messages instead of using their cellular data plan.
However, it can also cause voice quality to suffer. This is because the phone will need to use very little bandwidth for a voice conversation. This means that it will have to compete for a limited amount of bandwidth with other phones and devices on the same Wi-Fi network.
If you’re in a crowded area, such as an airport, university, or stadium, the Wi-Fi network can become clogged and your call quality may suffer. This can be frustrating if you’re in the middle of a conversation and the other person’s call goes unanswered or doesn’t even come through.
You can disable the Wi-Fi Calling feature from Settings on your iPhone. From the home screen, select Settings > Cellular then tap Wi-Fi Calling on This iPhone.
When you first enable Wi-Fi Calling, you’ll be prompted to input an Emergency 911 Address to help emergency services locate your device. This is important because emergency services need to know where you’re located in order to respond appropriately.
For first-time users, the Emergency 911 Address will be based on your e911 service address, which is the street address you’ve registered with your service provider. If you change your address, make sure to update it on the Wi-Fi Calling app so that emergency services can locate you.
If you’re using a cellular plan that doesn’t include Wi-Fi calling, it’s best to switch to a carrier that does. You can use our cell phone plan comparison tool to find a new plan that includes this feature.
It’s also a good idea to switch to a plan that offers better battery life and network connectivity. Activating Wi-Fi Calling can cause your phone to scan for cellular networks constantly, which can drain the battery quickly.
You can disable the Wi-Fi calling feature on your iPhone by going to Settings and moving the toggle next to Wi-Fi Calling to the off position. This will prevent your phone from scanning for cellular networks and will help you save on cellular data usage.
You can also turn off WiFi Calling if you’re on a limited data plan, which can help you save money and stay connected when you have no cellular coverage. While this can be a useful feature, it’s not recommended for users who have limited data plans. It can also lead to network connectivity issues when your cellular signal is weak or unavailable.
Troubleshooting
When troubleshooting, it’s important to identify the underlying cause of the problem. This often requires a bit of critical thinking. Sometimes it’s easy to see the root of the problem and resolve it; other times, the error is more difficult to pinpoint. The best approach is to start with the simplest, most likely cause and work toward more complex issues as you get closer to finding the source of the issue.
In troubleshooting, it’s also important to document the process. This will help to ensure that the same issue doesn’t happen again. This also helps others who may be tasked with solving the same issue.
To begin with, it’s helpful to note when the problem started happening. This can be as simple as noticing an error code or message appearing on your screen, or as complicated as having everything freeze up at once. Whatever it is, write down the event and be sure to take a screenshot (Ctrl + Print Screen) of the screen.
Next, try to determine the hardware or software that is causing the issue. For instance, if the issue is caused by a particular device driver, be sure to check that the drivers are up-to-date and install any available patches.
The same goes for software or operating system updates. Make sure you have the latest versions of these installed on your devices and on your computer.
Another thing to check is whether the issue is caused by a specific WiFi network or not. Not all Wi-Fi networks are compatible with Wi-Fi calling, so it’s a good idea to test with a different network if possible.
If you’re unsure of whether the issue is caused by a hardware or software problem, it’s always best to contact the manufacturer of your device. This can be done by visiting their website or contacting their support team directly.
You can also use the technical support information in your product manual to find out more about the issue. This information isn’t intended to replace the knowledge of a trained technician, but it can be helpful in identifying solutions to common problems.
Finally, be sure to check your carrier’s rules for using international calls. Some carriers charge high rates for making international calls, so it’s important to check before traveling or doing business overseas.
In addition, be sure to change your e911 address to a physical address that can be verified by the emergency services. This will allow the 911 dispatcher to locate you if necessary.