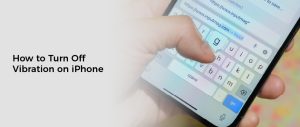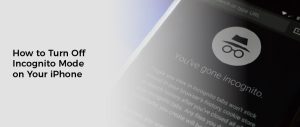How to Turn On Wi-Fi Calling on Your iPhone
Wi-Fi calling is a great way to make calls if you don’t have any cellular service. It’s also a great way to avoid paying extra for international data charges, depending on which carrier you use.
However, there are some issues that can prevent wifi calling from working properly on your iPhone. Here are some steps you can try to fix them.
How to turn on wifi calling
Wifi calling is a great way to save on your data plan when you’re in an area with poor cellular coverage. It’s also useful if you’re traveling or working abroad, as it helps you avoid expensive international calls.
If you’re using an iPhone, there are a few things you can do to turn on wifi calling on your device. First, you need to make sure your iPhone is up to date. Next, you need to check if your carrier supports this feature.
To turn on wifi calling, go to Settings > Cellular and toggle the switch next to Wi-Fi Calling on This iPhone. You’ll then be asked to provide an emergency address, which will help emergency responders find you if you call 911.
Once you’ve done this, your iPhone will automatically start directing all of its calls over WiFi instead of cellular. If you have a poor cellular connection, your phone will try to connect to WiFi first, then it will use cellular data when the Internet connection is better.
For example, if you’re in a coffee shop with a weak cellular signal, your phone will use WiFi to place calls until it can find a better cellular signal.
Another benefit of wifi calling is that it can reduce the amount of data you use on your iPhone. This can save you money on your data plan and make your business more mobile.
However, it’s important to keep in mind that if you’re traveling or making international calls with your iPhone, you may need to be careful about how much data you use. Some carriers have strict rules on how much data you can use when you’re overseas, so be sure to check with your carrier before heading out of the country.
The good news is that most of the major mobile carriers support this feature. If you have an iPhone, it’s a relatively simple process to enable wifi calling on your device.
What to do if you can’t turn on wifi calling
Wifi calling is a great feature for people who live in areas with poor cellular reception. It also helps people on a limited talk time plan. However, it can be temperamental at times, so you may experience trouble using it.
If you have Wi-Fi calling enabled but can’t make a call, there are a few things you can try to fix the issue. One of them is to change the DNS server on your iPhone, which can often fix this issue. Another solution is to reset the network settings on your iPhone. This resets the personal hotspot, cellular, Bluetooth, VPN, and APN settings on your device.
You can also contact your carrier to see if they support Wi-Fi calling or not. They might be able to help you get this feature enabled.
Changing the DNS server on your iPhone can sometimes resolve problems with WiFi calling, and it’s a simple fix. To do this, open Settings and go to Wi-Fi.
Next, select the Wi-Fi network you’re trying to connect to. In the left panel, you should see a tiny (i) icon next to that network.
Now, tap on it.
If you don’t see a check mark, try connecting to a different Wi-Fi network or using a different router. You can even try turning off Wi-Fi and then turning it back on to see if that helps.
To be safe, you should always connect to a trusted Wi-Fi network with your iPhone when you’re making calls. This can keep you from getting locked out of your account or getting into trouble.
You should also add an E911 address to your phone. This address will be used by emergency services to locate you when you call them over a Wi-Fi connection.
This is an important step because it can save you and your family from unnecessary calls and text messages. It also helps emergency services respond to your location faster. You can find the details on the Wi-Fi calling page on your carrier’s website or by asking a customer service representative.
What to do if you can’t receive calls
If you’re having trouble receiving calls, it may be because of a cellular signal issue. Check the cell signal icon in your iPhone’s status bar to see if you have a strong enough signal to make calls.
If it’s a cellular issue, then you need to get back in touch with your carrier as soon as possible. They can help you solve this problem and find a way to get the Wi-Fi calling feature working again.
Alternatively, you can try to use another network that isn’t affected by a cellular signal problem. If you’re not sure which one to use, you can check the T-Mobile coverage map for the best options in your area.
Another option is to restart your iPhone, which can fix many tech problems. This is often the most effective and fastest way to get a device fixed. However, different models have different ways to restart. Read our guide to find out what’s best for your particular model.
It might also be worth checking if your phone is running the latest software update. This will fix any bugs that could be causing the problem.
You can update your device by going to Settings > General and clicking About. If an update is available, click Download and Install.
Occasionally, an error in the software will cause a call to drop. This can happen when there are localized service outages, a billing-related block, or an app that’s trying to access your account.
Sometimes, this will also happen if your iPhone isn’t able to detect your SIM card properly. Ejecting the tray that holds your SIM card and putting it back in again will allow your phone to connect to the cellular network. You can use a SIM-eject tool that’s included in your iPhone box or a straightened paper clip to do this.
Using Airplane mode on your iPhone can also help you fix Wi-Fi issues. To enable and disable Airplane mode, go to Settings and turn on the toggle next to Airplane mode. If your phone is still having trouble, you can then turn it off and then back on again to try to fix the problem.
What to do if you can’t make calls
If you can’t make calls, it might be a problem with your SIM card or phone settings. These problems can affect the functionality of your iPhone, resulting in errors when you try to make a call.
To fix this, remove the SIM card and re-insert it. This will force your device to re-detect your SIM card and push the correct configurations to your device.
You can also turn on and off Airplane mode to temporarily disable cellular service and make calls over Wi-Fi. This can sometimes solve the problem, so give it a shot!
Another fix is to reset your network settings. This will delete network data and passwords, which should clear any connection issues and allow you to use Wi-Fi calling again.
Lastly, you can try updating your phone’s software to the latest version of iOS. Many iOS updates come with bug fixes, which may help resolve a number of minor problems with your phone’s functionality.
Once you’ve updated your software, try making a call to a contact that has Wi-Fi calling enabled on their device. This way, you’ll know whether or not your issue is with the Phone app or your carrier or another issue that is specific to your contact’s device.
If you’re still having problems, try using the FaceTime app to place a call to a contact. You can even use FaceTime to place a video call, if you have the FaceTime feature turned on.
However, keep in mind that the person you’re trying to call must also be a FaceTime user. If they’re not, the call might fail and you won’t receive any notifications about it.
You should also check your cell signal strength to determine if it’s the culprit. If your cell reception is weak, you might have to move around or get closer to a better cellular tower to make a call.
If your cellular network isn’t working, you may have to change your plan to get your phone back up and running. If you’re on a limited-use plan, it may be time to switch to a more robust one that will allow you to make as many calls as you need.