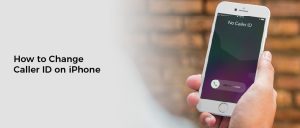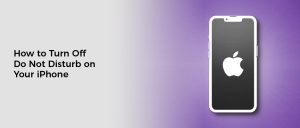How to Turn Off Driving Mode on iPhone
Driving mode is one of the new Focus features in iOS 12. It helps minimize distractions when you’re driving and can be used to silence calls, text messages, and other notifications.
This feature is available on all iPhones running iOS 11 and later, and can be added to the Control Center. It’s a great way to stay focused on the road ahead.
Do Not Disturb While Driving (DNDWD)
Apple’s Do Not Disturb While Driving (DNDWD) feature is designed to reduce distractions while driving, helping you focus on your destination. The feature will automatically mute phone calls, text messages, and notifications, and send them to voicemail instead of your phone’s ringer.
While this can be a great safety feature, it can also lead to missing important texts and calls. If this is the case, you can disable DNDWD on your iPhone and ensure you never miss anything again.
You can turn off DNDWD on your iOS device by going to Settings > Do Not Disturb and choosing the toggle button next to Driving. Alternatively, you can use the Control Center to disable it.
Whenever DNDWD is activated, a crescent moon will appear at the top of your screen. Depending on how you have set it up, the DNDWD feature may activate either automatically or when you are connected to your car’s Bluetooth system.
When it is connected to your car’s Bluetooth system, Do Not Disturb While Driving will keep your iPhone silent and you won’t receive any calls, messages or notifications. However, your iPhone will still show lock-screen navigation help and provide turn-by-turn directions.
If you have no hands-free accessory, your phone will continue to vibrate and ring as it normally would when it’s connected to your car’s Bluetooth system. Calls will go to voicemail, but they’ll still come through if you use the Maps app for navigation.
The Auto-Reply option will let you reply to text messages from other people who are in your contact list. You can select who you want to receive the Auto-Reply and customize it to your liking.
There are other options too, including being able to ask Siri to read replies or enable a “Urgent” mode that automatically responds to messages with the word “urgent” and a link to call or text you directly. There’s even a feature that allows you to set reminders on your phone so you can be sure to respond when you’re notified of an urgent message.
You can also manually activate the DNDWD feature by tapping on the car image in your control center. You can also choose to have it activated when connected to your car’s Bluetooth system or when you are using a hands-free accessory.
Driving Focus
In an effort to minimize distractions while driving, Apple introduced a feature called Driving Focus, also known as Do Not Disturb While Driving in iOS 16. It acts as a dedicated driving mode that hides and silences all notifications, including messages and phone calls.
The feature can be activated automatically after you detect motion in a moving car, or manually by activating it from the Control Center. It can also send an automated reply to contacts letting them know that you are driving and cannot respond at the moment.
However, it can be annoying to see the Drive mode toggle turn on all the time and you can easily turn it off by turning the toggle to off or changing your settings. The best way to do this is to open Settings, then tap Focus and toggle Driving mode to off manually.
Another way to turn off Driving mode is to tap the toggle and choose Delete Focus, which will remove the Drive mode from your iPhone. You can then add the Focus back later if you need to use it.
You can customize Driving Focus by setting up exceptions to allow or silence notifications from certain people like your spouse or kids. You can also enable Focus Status, which lets people on iMessage and other compatible apps know that you have silenced notifications at the moment.
Additionally, you can choose an auto-reply message to be sent to people who try to contact you while you are using Driving Focus. You can set the message to be an auto-reply to all contacts, favorites, recents, or no one at all.
The default reply for Driving Focus is a little generic, so you can customize yours by tapping Settings > Focus. You can select a different auto-reply for each of your contacts, and you can even add an email address to receive the messages instead of a phone number.
You can also customize your lock screen by linking a profile to it. This is a great way to reduce distractions and make your lock screen more customized.
Auto-Reply
Auto-Reply is a feature that allows you to automatically respond to incoming texts and phone calls on your iPhone. It can help you stay in touch with colleagues, clients, and leads when you’re away from your desk or on vacation. It also gives you the flexibility to respond when you can’t get to your computer or phone.
While auto-replies can be useful, they can also eat up your text plan. That’s why you should consider setting up auto-replies only to a small number of contacts and using them sparingly.
For example, you might choose to send an auto-reply when someone texts you a question or comment, rather than every time they do so. This saves you a lot of time and keeps your phone bill low.
Similarly, you can set up auto-replies to respond when you receive a message that includes a certain keyword. This can be very helpful for customers who want to know if you’ve received their purchase or who have questions about your product or service.
You can customize your auto-reply messages by choosing which contacts and keywords you’d like to reply to. Contact-based replies will reply to all incoming messages from the person who sent you the text, while keyword-based responses will only reply when they contain the word or phrase you’ve chosen.
The best auto-reply messages are brief, to-the-point, and specific. They provide the information people need and make sure that they don’t miss out on anything important.
Customers often have a lot of questions about your products and services, so it’s crucial to offer them the answers they need quickly. Getting feedback from customers in this way can lead to higher sales and brand loyalty.
Adding visuals to your auto-reply messages can also improve engagement. In fact, communications that include images generate 650% more engagement than text-only messages.
You can use an auto-reply to inform your contacts that you will be unavailable to answer their call or chat during peak hours. It can also be used to send additional resources or provide critical information that will keep your customers engaged with your company until you’re able to answer their questions personally.
CarPlay
Apple has an iOS feature called CarPlay that allows users to connect their iPhones with their cars’ infotainment system. If you’re not a fan of this, you can easily turn it off on your iPhone.
This is especially handy if you’re driving, as it prevents your phone from distracting you from the road. This means you won’t be distracted by messages or notifications, and it could also save you a ticket or an accident.
However, while this is a useful feature, you may not want it turned on all the time. If you want to turn it off, it’s a simple process that only takes a few seconds.
First, go to Settings and tap Focus, then scroll down to the section labeled Driving. You’ll see a toggle next to Driving, which you can tap to switch on or off.
Then, select one of the options: Automatically, which will activate driving mode based on your motion; or When Connected to Car Bluetooth, which will activate driving mode when you’re connected to your car’s Bluetooth system.
While driving, you can also ask Siri to read incoming text messages to you, and the service can even answer calls in your name. In addition, CarPlay can also control most navigation systems.
If you’re in the middle of a conversation and want to stop, you can use the dashboard button. You can also open Messages from the Dashboard and dictate your response.
You can even tap a received text message to hear it read aloud through CarPlay, although most apps don’t offer this functionality.
In the latest version of iOS 15, Apple has added a new Control Center tile that lets you turn off Driving Focus quickly. This isn’t the fastest method, but it does require less button pushing than navigating to Focus mode and switching off Driving.
If you have the option to turn off Driving Mode, it’s a good idea to do so. It’s a safety feature that prevents your iPhone from distracting you while driving, and it can save you a ticket or an accident. But if you don’t need it, you can simply turn it off manually by opening the Settings app and changing the toggle next to Driving to off.